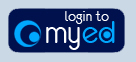
Introduction
Student Administration now has the ability to import first sit course assessment results from files in a prescribed XML format. In semester 2 2011/2 this will only available to SMART and LMS users.
This document describes the recommended processes for producing these XML files for upload into EUCLID and the file format required. The files containing the results should be sent to Student Administration at examinations@ed.ac.uk. Further information about submitting course results to Student Administration is available at http://www.registry.ed.ac.uk/ease_secured/docs/Course_Results_Development_Guidance.pdf
The process must allow Schools to check the actual file that is to be submitted to Registry. XML files are not easily readable in their native format so the process allows for display of the XML file in Excel to enable checking.
Mark and Grade combinations must be valid according to the Course Marking Scheme. Any invalid combinations will fail to upload into EUCLID.
For further information about the University Marking Schemes please see
http://www.studentsystems.ed.ac.uk/Staff/FAQ/Assessment_Results.html
and
Process
If the process used by the School to record results has been amended to produce results files in the correct XML format, the checking process below is strongly recommended.
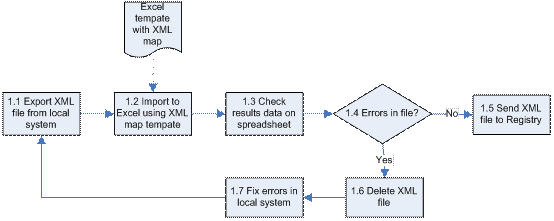
| Step |
Description |
|---|---|
1.1 Export XML file from local system |
This step is determined by the local system used to record results and output the file to be uploaded into EUCLID. |
1.2 Import to Excel using XML map template |
|
1.3 Check results data on spreadsheet |
|
1.4 Errors in File? |
If there are errors in file, go to 1.7. If there are no errors go to 1.5 |
1.5 Email file to Registry |
Email file to examinations@ed.ac.uk. If the file contains results for only one course then include the course name and code in the email subject. If there are more than one courses in then list the course names and codes in the message text. |
1.6 Delete XML file |
If an XML file has errors, the errors SHOULD NOT be corrected in the Excel file. Close the spreadsheet and delete the XML file. If required the spreadsheet can be saved for reference (using File -> Save as...) |
1.7 Fix errors in local system |
Errors should be fixed in the local system/source spreadsheet where results are recorded. When the errors have been fixed, re-process from 1.1. |
Results File column
The following table explains the data required in the XML file
Column |
Notes |
||||||||||||||||||||||
Exam number |
Exam number ** |
||||||||||||||||||||||
Exam number |
Exam number ** |
||||||||||||||||||||||
UUN/Instance |
UUN/instance ** one of or both UUN/instance and Exam Number are acceptable |
||||||||||||||||||||||
Surname and Initials |
SURNAME INITIALS upper case as recorded in EUCLID
|
||||||||||||||||||||||
Academic Year |
Course instance academic year format YYYY/Y e.g. 2011-12 = 2011/2 |
||||||||||||||||||||||
Period Code |
Course instance period code (upper case) e.g. SEM1 |
||||||||||||||||||||||
Course Code |
Course instance course code (upper case) e.g. ACCN08009 |
||||||||||||||||||||||
Course Occurrence |
Course instance 'availability' code (upper case) e.g. SV1 |
||||||||||||||||||||||
Default Value |
999 (always) |
||||||||||||||||||||||
Mark |
Mark Achieved.
|
||||||||||||||||||||||
Grade |
Grade Achieved:
|
||||||||||||||||||||||
(SMART only) 'SMART Result' |
Result exported by SMART (leave blank if not SMART)
|
||||||||||||||||||||||
(SMART only) - 'SMART Comment' |
Comment exported by SMART (leave blank if not SMART)
|