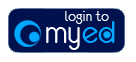
Follow this link then complete the application form at the bottom of the page and send it as hard copy to the EUCLID Support team in Old College.
There is a user guide on how to use EUCLID features, it can be located here.
Annually, for each platform, the web browsers that are supported by the University are defined. EUCLID is only tested against these browsers/platforms.
However, EUCLID's supplier expects EUCLID to function with all browsers that are standards compliant and support CSS. These include: Internet Explorer: v6+; Firefox v2.0+; Opera v9+; Safari v3.0+; and Chrome v1.0+.
Browser Performance
It is generally acknowledged that some web browsers are 'faster' than others. The balance of evidence would suggest that Internet Explorer (IE) is slower than most; users report that Firefox (one of the University’s supported browsers) and Google Chrome are substantially quicker when using EUCLID (and other software applications).
It is for each member of staff to choose their browser - but if you wish faster performance, particuarly with EUCLID and BOXI, we would recommend use of Firefox to all EUCLID users - for Apple Mac users (given that Safari is not supported by IS or BOXI) and PC users (given the issues in the default install of IE - see below).
Firefox is automatically delivered to all Mac and Unix users on the University's supported desktop, and to Windows users within SASG, CSG and Colleges offices. For all other users on the MS Windows supported desktop where access is not already provided, Firefox can be installed by requesting it from your usual firstline support desk, or by emailing IS.Helpline@ed.ac.uk. For users who manage their own workstations, Firefox can be downloaded (free of charge) from http://www.mozilla.com/en-US/firefox/new
Internet Explorer and Javascript
EUCLID uses javascript. IE security settings in each local PC can be set such that javascript does not work. Depending on the security settings, this can manifest itself through annoying pop-ups, or pop-up and then the screen fails, or the EUCLID display just does not appear. This is not an issue with EUCLID, but with IE and its settings.
For those PCs on the University's Managed Desktop, EUCLID is automatically downloaded as a 'trusted site' which should over-ride IE user settings. However, other IE installs may be affected.
EUCLID can be added as a trusted site via the following steps
Internet Explorer and Tabbed Browsing
EUCLID processes often result in a new screen opening. By default IE will open this in a new window. Further, occasionally, by default IE will open a new window but will leave the focus (i.e. what you view) in the existing window. Both these defaults can be amended via the following steps:
View screenshots for each of these steps
Firefox Popup Blocker
EUCLID processes often result in a new screen or tab opening. Occasionally this can trigger the popup blocker in Firefox, which is enabled by default.
View screenshots for each of these steps
Screen Resolution
EUCLID is best viewed and used with a screen resolution of 1280x1024. 1024x768 is effective, but some screens will require a horizontal scroll to view. A screen resolution of 800x600 is not recommended.
If you cannot access EUCLID because you have forgotten or there is an error with your username/password please contact EASE through their website at https://www.ease.ed.ac.uk/userdocs/login-help.html
Please take a note of what the message is to help us identify and diagnose the solution to the problem. Additionally, please try to remember all of the steps you undertook to get you to the error - if you can replicate the problem, then contact with the EUCLID Support team and we will investigate it
During high usage times EUCLID may perform slower than expected, if so just refresh your web page and try again. If your query times out then try refining your search as with very large searches browsers can time out before EUCLID has retrieved the results of your search. If problems persist don't hesitate to contact EUCLID Support on EUCLID_Staff_Support@ed.ac.uk
There is not a specific printing function in EUCLID. To print any page, document or report you should use the function in your web browser.
No, the system orders the records by applicant number. Currently, this cannot be modified.
This means that you have logged in twice to EUCLID, and therefore both of your sessions have been terminated, for security reasons.
You should close all EUCLID windows and reopen the login page and start again.
To do this you can use the online change request for which can be found here.
Yes, as you should be able to see all records from all Colleges in the ACD screen, but only those from your College should be editable.
This can be done by right clicking the mouse button over the process screen and selecting ‘Open in New tab’ option from the drop down menu, or by clicking your scroll button in the centre of your mouse over the process screen link.
Your colleague may hold a different role within EUCLID and therefore will have been given access to the screens required to carry out that role. If you think you have been given the wrong level of access to the system please contact EUCLID Support.
This indicates that there is a keyboard shortcut available for the function of the button. For example, the ‘[R]etrieve’ action can be ran by clicking the Alt-R buttons on your keyboard. This is Shift-R for Apple macs.
If your search is open, i.e. it is not limited by search criteria, then you must click the last page of the returned rows (using the End button) to see how many rows have been returned. Alternatively, if you retrieve using a list or a search criteria, you will be told on screen how many rows have been returned.
Wildcards are symbols that can be used to modify and enhance searches.
Symbol |
Function |
* |
Any character |
? |
Any single character |
| |
Or |
& |
And |
! |
Not |
= |
Equal to |
!= |
Not equal to |
> |
Greater than |
>= |
Greater than or equal to |
< |
Less than |
<= |
Less than or equal to |
This happens when you have been moving through different screens and saved different items. This is the system asking you to refresh it and bring it to its most current condition.
MST stands for Master record and means that under MST you can view all docs, no matter when they were uploaded.
When applicants are retrieved the ACD screen shows preferred forename, forename 2, forename 3, surname.
Clearance Checks are flags in the system that allow staff to track the progress of the application, but also offers the facility to the applicant to upload documentation. Moreover the applicant can know instantly what is outstanding from their application to submit.
UKBA expects education providers to check education certificates but does not expect the University to be forgery experts. UKBA will undertake that role through their Overseas Entry Clearance Officers (ECO) who will concentrate on detecting any fake or forged educational documents.
The University does of course reserve the right to request original documentation at any point in the admissions process should there be concerns surrounding the authenticity of the documentation.
It is also worth noting that that as the University now has Level 5 membership of NARIC it is entitled to a sample number of documentation checks via NARIC's Counter Fraud Service.Effective from October 2009 the International Office will coordinate the sample checks on the documents of a number of entrant international students on student visas enrolling at the University. These checks will be performed by the Counter Fraud Unit at NARIC with reports being available to admissions colleagues when the documents are returned to the International Office. The University will receive individual reports that consider the key elements that UK NARIC use to combat education fraud and in the final section a clear and unambiguous statement about the validity of the qualification. When these additional checks are in place, in combination with the ECO's checks in-country, it will reduce our institutional exposure to educational fraud.