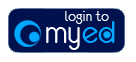
Yes. It is possible to print an applicant’s full application via the ‘Go’ menu in the ACD screen. Having retrieved the applicant in ACD simply select ‘Application (Full)’ from the drop down list at the top of the screen, this will display the application. At the bottom of the screen select ‘Print Full Application’ from the drop down menu and use your browsers File/Print option to print a hard copy.
PGR Supervisor User Guide – Retrieve & Review an Application
Having retrieved an application via the ACD screen, click the ‘Uploaded Doc’s’ button in the top left corner to view all the uploaded supporting documents for the application.
PGR Supervisor User Guide – Retrieve & Review an Application
Yes. Special circumstances can be viewed by retrieving the applicant via ACD screen and selecting ‘Special Circumstances’ from the drop down list at the top of the screen.
PGR Supervisor User Guide – Retrieve & Review an Application
When you receive a new recommendation/interview event message in your Intray it will direct you to look at your ‘My Outstanding Recommendations’. From here you can click on the Go>> link in the right hand column of the new recommendation/interview event to view additional information relating to the event including the applicant’s UUN. This can then be used to retrieve the applicant in the ACD screen.
PGR Supervisor User Guide – Receiving an Application (Concurrent Review)
No. Once you have recorded a recommendation the task will be completed and the recommendation event will be moved to ‘Recommendation History’. If you wish to revise your recommendation you will need to contact your school/college outside of the system.
Next to each recommendation/interview event in your ‘My Outstanding Recommendations’ screen there is a Go>> link to further information. From this screen select ‘Interview Panellists’ from the drop down menu at the top of the screen to view all members of the recommendation/interview panel for that event. This will also display the recommendations made by each panel member.
PGR Supervisor User Guide – Receiving an Application (Concurrent Review)
Interview event details should be confirmed outside of the system by contacting your school/college.
In ‘My Outstanding Recommendations’ select ‘No Action’ from the recommendation drop down list and click Store. This will remove the recommendation/interview event from the list.
No. There is no function in EUCLID for delegating your access to another member of staff.
ATAS stands for the ‘Academic Technology Approval Scheme’ and is a government scheme to monitor research undertaken by overseas students studying within a UK institution. An overseas applicant may require ATAS clearance to study in the UK. See the FCE website for more detail: http://www.fco.gov.uk/en/fco-in-action/counter-terrorism/weapons/atas/
If you have requested further information regarding an applicant via the PGR Supervisor Task then your school/college will notify you outside the system when this information is available.
PGR Supervisor User Guide – Gather More Information Prior to Making a Recommendation
An applicant invited to interview via the PGR Supervisor Task will receive an Intray message with the interview details. They will be able to respond to this mail sending a reply directly to the initiating supervisors Intray.
PGR Supervisor User Guide – Gather More Information Prior to Making a Recommendation
When selecting to either accept or decline as principal supervisor it is possible to record any additional information in the free text box at the bottom of the screen. This could be used to inform the school/college that you would be interested in being 2nd supervisor for this applicant. Note that you should still select the ‘Not interested in supervising’ before submitting.
No. It is not possible to forward a sequential review to another member of staff or delegate your EUCLID permissions to another user to complete the task on your behalf.
The 'Principle Supervisor' has to belong to the department that the applicant has applied to study within, however, thereafter the team can be made up from any other academic within the Uni.
Simply record yourself as the Principal Supervisor with a 100% Teaching Load, this can then be updated by your school/college when an Assistant Supervisor is identified.
See PGR Supervisor User Guide – Sequential Review
Contact EUCLID Support at Euclid_staff_support@ed.ac.uk to inform them of the issue.
The structure of a supervision team is subject to several validation rules. Check the structure of your supervisory team against the business and update accordingly. If the problem persists contact EUCLID Support at Euclid_staff_support@ed.ac.uk
See PGR Supervisor Guide – Appendix 6
10. How do I know what to correct if the PGR Supervision Team validation fails?
Error message reasons and solutions
NOTE: Users should click on the Save and Validate button after a change has been made to the supervision team to confirm the details as correct or refresh the Validation Failed message.
1. Validation Fail – Weighting not correct on RDX
2. Validation Fail - Parts of the student’s programme are not covered by a supervisor
3. Validation Fail - Examiner not defined correctly
4. Validation Fail - Only Co-Supervisors can be lead supervisors
5. Validation Fail - Validation Fail - Principal Supervisor and Students School do not match
6. Validation Fail - Some assistants have higher workload than co- or principal supervisors
1. Validation Fail – Weighting not correct on RDX
Possible Reasons & Solutions:
a. You have entered the team member’s details and the details appear to be correct. However, you have not added the member to the team.
Solution
Click on the Add button on the right hand side of the team member, this will display the member of staff details above the update fields and apply a sequence number at the end of the row.
b. You have entered and added the members of the supervision team, however, the above validation failure message appears.
Solution
Check the values within the TL% (Teaching Load percentage) field. They should total up to 100% across the team members. If this is not the case, identify the team member with the incorrect value and delete them from the team. Once you have removed the incorrect team member, you may enter the details again with the correct value.
c. You have added more than one team member to the supervision team for the applicant. One of the team members is on the team for less than the duration of the applicant’s research, therefore, you have entered the date within the To Date field, however, the validation fail message above has appeared on clicking the Save and Validate button.
Solution
If a member of the team is to leave the team before the research is due for completion, then you must ensure that you either enter the details for the replacement team member with the From Date beginning on the day after the previous member is due to leave, or if you do not have the details at this point, you remove the To Date value and leave the field blank.
2. Validation Fail - Parts of the student’s programme are not covered by a supervisor
Possible Reasons & Solutions:
a. You have reviewed the application and noted that the start date of the proposed research is incorrect and should be later. During the setup of the supervision team you have entered the correct start date within the From Date field for the team member(s), however, on clicking the Save and Validate button to confirm the details of the team a validation fail message has appeared.
Solution
If the start date of the research is not in line with the start date held in EUCLID this should be highlighted within the task titled Additional PGR application detail required, where a field to record this is kept. The Administration staff member who issued the application to you for review will then amend the start date before sending the decision. In the meantime, clear the supervision team details and enter these again with the From Date unchanged from the EUCLID default value.
b. The supervision team comprises of one Principal Supervisor with a 100% teaching load. The team member is on the team for less than the duration of the applicant’s research, therefore, you have entered the date within the To Date, however, the validation fail message above has appeared on clicking the Save and Validate button.
Solution
If a member of the team is to leave the team before the research is due for completion, then you must ensure that you either enter the details for the replacement team member with the From Date beginning on the day after the previous member is due to leave, or if you do not have the details at this point, you remove the To Date value and leave the field blank.
3. Validation Fail - Examiner not defined correctly
Possible Reasons & Solutions:
a. This validation fail message can appear when the Supervisor Type entry for a team member does not fit the team setup e.g. the team comprises of one member with a 100% teaching load, however, the Supervisor Type has been entered as Assistant Supervisor. This would return a validation fail message as this entry should be Principal Supervisor.
A further example can be a team made up of two members with an entry of Principal Supervisor within the Supervisor Type field for the first, but a value of Co-Supervisor entered for the remaining team member. This would also return the validation fail message above.
Solution
Review the details within the Supervisor Type field for your team and delete the team member(s) that has the incorrect value entered.
b. Another possible reason for the above validation fail message to be displayed can be linked to the values entered within the Co-Lead field. If the applicant is to be supervised by Co-Supervisors one of the team members must be identified as the Co-Lead within the Co-Lead field. If this has not been done the message above may be displayed.
Solution
Review the values entered within the Co-Lead field and amend the team members appropriately.
4. Validation Fail - Only Co-Supervisors can be lead supervisors
Possible Reasons & Solutions:
a. The Co-Lead field is set aside for a team where the research applicant is to be supervised by Co-Supervisors. The above validation will appear if this field has been updated inappropriately i.e. when the Supervisor Type is not Co-Supervisor.
Solution
Review the details within the Supervisor Type and Co-Lead fields. If the applicant is being supervised by a team of Co-Supervisors then the Co-Lead field should identify one of the Co-Supervisors as the Lead. No more than one Co-supervisor can be the lead. Alternatively, if the team is not made up of Co-Supervisors then the Co-Lead field should be reviewed and amended to No for all team members.
5. Validation Fail - Validation Fail - Principal Supervisor and Students School do not match
Possible Reasons & Solutions:
a. A Principal Supervisor has been added to the team, however, the staff member belongs to a different (or additional) school than the Programme. The Save and Validate button is clicked and the above validation fail message displayed.
Solution
The rules governing supervision teams for research indicate that the Principal Supervisor must belong to the same school as the research programme. Delete and re-enter the team member details again with the appropriate staff member.
Note: It is possible that the academic in question belongs to more than one school. In this case the validation flail message would appear as the EUCLID system is unable to attribute more that one school per staff record. In these instances please contact EUCLID Support for assistance in creating the superision team
6. Validation Fail - Some assistants have higher workload than co- or principal supervisors
Possible Reasons & Solutions:
a. This validation fail message appears when the TL% (teaching load) values have been entered incorrectly. The Principal Supervisor should always have a higher teaching load percentage than the Assistant Supervisors.
Solution
Review the TL% values for the team members and amend appropriately.