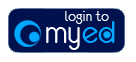
The Postgraduate Progression Management Database (PPMD) is a tool that enables University of Edinburgh staff to manage on-programme postgraduate students with a capability not possible using just EUCLID alone. For example, data input to the PPMD includes specific examination, progress and date information, and the PPMD can generate templated letters for sending to schools, students and to external examiners.
The PPMD is partially linked to EUCLID, whereby core student information in EUCLID can be viewed within the PPMD (displayed within a grey box). This shared information is viewable in the PPMD but amendable only via EUCLID. In this way the “golden copy” principle is maintained whilst at the same time allowing additional management information to be input directly onto the PPMD. However, information input to the PPMD is not electronically linked to EUCLID. Querying the PPMD for bulk information is made via BOXI.
The PPMD is a web based application using url https://www.ppmd.studentsystems.ed.ac.uk/ . It uses EASE authentication and potential new users must follow the procedures which are used to access all Student Systems systems. The hard copy form is available for download on the following support page http://www.studentsystems.ed.ac.uk/staff/NewsEvents/StaffAccounts.htm . It must be completed, authorised and returned to Student Systems Support, Student Administration, Old College (for the attention of Diane Easton). Access given to individual staff can be “Read”, “Read/Write”, or “Administrator”.This is correct you are only able to search on students from your college, unless you have administrator access then you should see all students in PPMD.
All core student and staff details are sourced from EUCLID and are available for your reference only within PPMD. If you need to make changes to core student details you need to do so by contacting the Registry.
Fields will also appear grey if the field is calculated based on other fields entered within PPMD, so there is no need for users to adjust this.
Any details entered by you within the PPMD system will remain within PPMD and will not be transferred back to EUCLID.
This is correct - the system will populate an email template in word when you click on an individual’s email address within PPMD.
As the examiner information may impact on more than one student, any saved changes can only be amended within the ADMINISTRATION function. The administrator navigates to the ADMINISTRATION section and clicks on the EXAMINERS tab, searches for the examiner required, and then edits the record shown.
To appoint an existing examiner:
To appoint a new examiner:
Having previous ‘appointed an examiner’ for this specific student you are now able to associate one examiner with the student’s thesis.
To do this:
To do this:
To do this:
To do this:
To do this:
Glossary of Terms