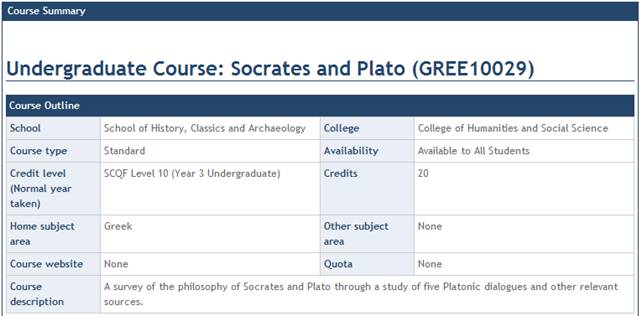Amend Approved Course Details
Course details can be amended by staff holding the Input & Amend Course Details role for the School owning the Course.
The facility to amend details is accessed using the ![]() button on the Course Summary screen.
button on the Course Summary screen.
You can retrieve the Course Summary screen via the Input & Amend Course Details Task for newly approved courses requiring initial set-up or the
Amend/Close Course link in the DPTs and Courses homepage for Open courses.
The following example shows how to Amend Course Details from the Course Summary screen.
Step 1
Retrieve the Course Summary screen for the course being amended. This can be done through the Input & Amend Course Details Task for newly approved courses requiring initial set-up or using the Amend Details link in the DPTs and Courses homepage for open courses.
When you have retrieved the Course Summary screen scroll down and click the ![]() button.
button.
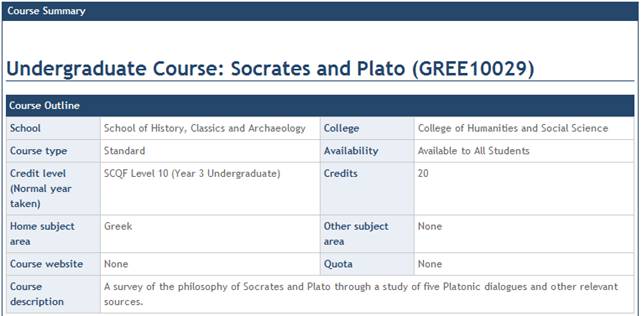
Step 2
The Amend Course Details screen is displayed.
The help text at the top of the screen explains that data for approved courses should only be amended if the change is deemed to be minor. Guidelines on what changes are considered to be major/minor are available in the CCAM – Information Captured section found under Course Creation & Approaval in the Online User Guide
To the right of each field is a short description of the information to be recorded. In addition to this is a help icon ![]() that links to additional information for that field.
that links to additional information for that field.
Information recorded during the proposal stage can be amended while course details that were non mandatory for approval should now be entered.
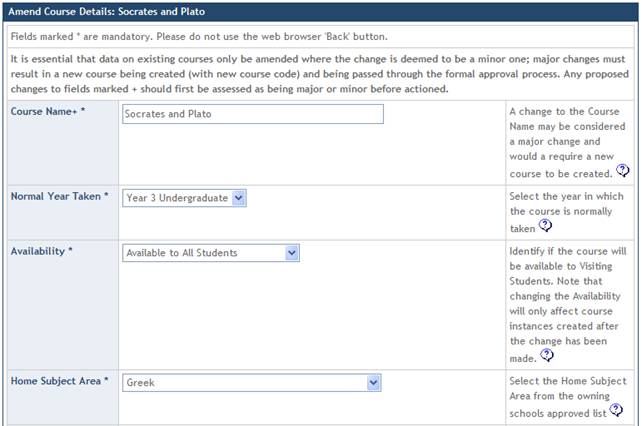
Step 3
Having made the necessary amendments click the ![]() button at the bottom of the screen.
button at the bottom of the screen.
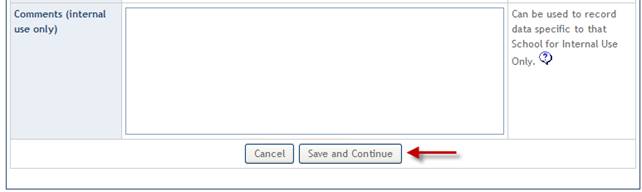
Step 4
A second screen of course details is displayed, continue to amend/update the course details with the necessary information.
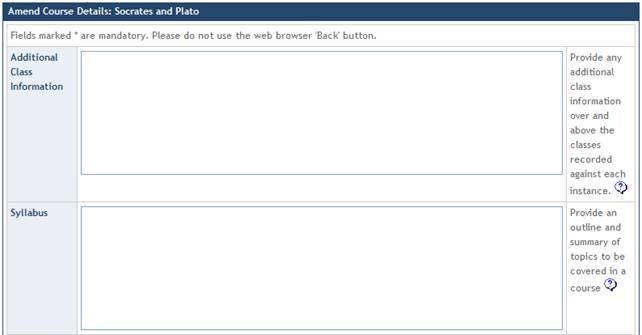
Step 5
Having made the necessary amendments click the ![]() button at the bottom of the screen.
button at the bottom of the screen.
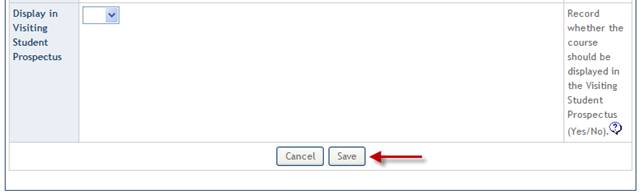
Step 6
The amendments made are reflected in the Course Summary screen.
From this screen you can:
- Input & Amend Course Details
- Set-up Entry Requirements (Pre-requisites, Co-requisites & Prohibited Combinations)
- Create a Course Instance (Delivery)
For details on each of the above see the relevant section of the CCAM Online User Guide.