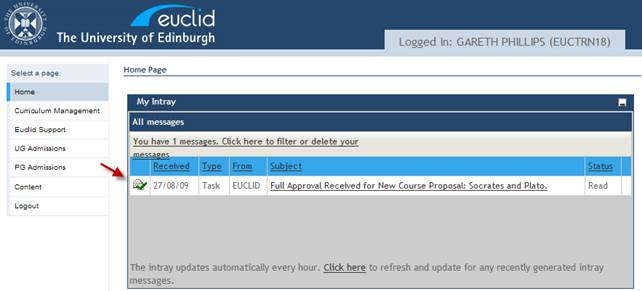Full Course Approval Received
When full course approval is confirmed by School, College or Senate the course proposer is informed via Intray message.
The Intray message contains a link to a task that will create a course code for the new course and then send a further task to the Input Course Details Group Intray of the owning School.
Staff holding the Input & Amend Course Details role will have access to the relevant Input Course Details Group Intray for their School and Scheme (UG/PG).
For more information on CCAM roles see the CCAM Access & Roles section of the Online User Guide.
The following example describes the EUCLID process for creating a new course code following confirmation of full course approval. Having created the new course code an Intray message is automatically sent to the Input Course Details Group Intray of the owning School for further course set-up.
Step 1
From your EUCLID homepage select the Intray message Full Approval Received for New Course Proposal followed by the course name.
Note: When opening the Intray message you should right-click the subject heading and open in a new tab/window. Failure to do so will result in your EUCLID session closing upon completion of the task.
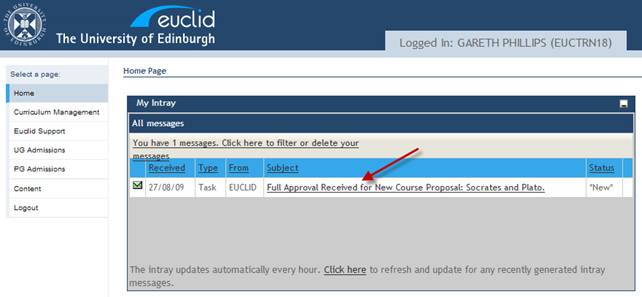
Step 2
The Intray message confirms that full course approval has been received. Click the New Course Proposal Task link to continue.
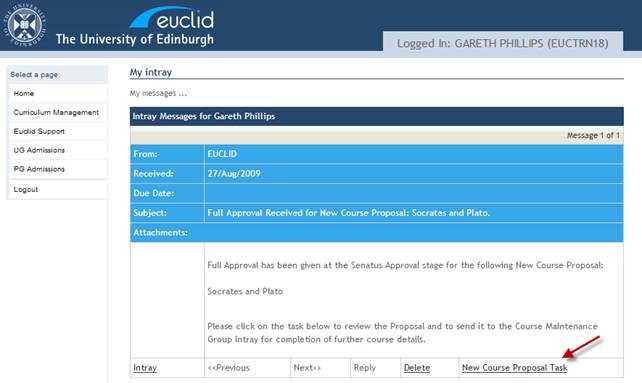
Step 3
As the course does not require further approval a course code can be created. Click the ![]() button to create the course code and send a task to the appropriate Input Course Details Intray for completion of further course details.
button to create the course code and send a task to the appropriate Input Course Details Intray for completion of further course details.
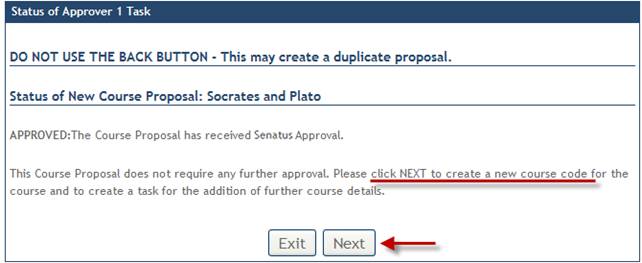
Step 4
The new course code is created based on the Home Subject of the course and the SCQF Level (e.g. GREE10029).
A new task is also sent to the Input Course Details Group Intray of the owning School for completion of further course information.
Note that the course will not be set to Open until the further details have been completed.
Click the ![]() button to complete the task.
button to complete the task.
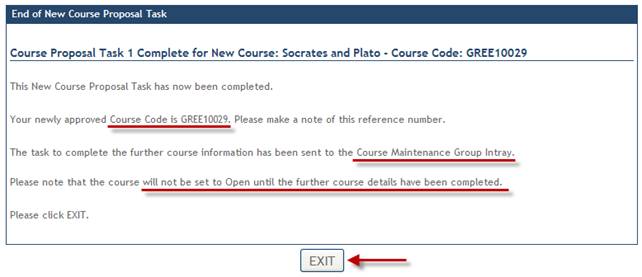
Step5
The task is now shown as complete and can be deleted from the Intray.