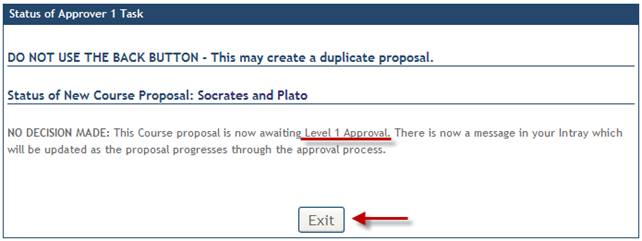Propose a New Course
The course proposal and approval process in EUCLID is very similar to the current WISARD CCAM system and involves capturing the necessary information required before a course can be considered for approval.
Any staff member with EUCLID access is able to propose a new course and submit it for consideration by the School Board of Studies.
The following example describes the EUCLID process for proposing a new course and tracking it through the approval process.
Step 1
From your EUCLID homepage select the DPTs and Courses link in the sidebar menu.

Step 2
The DPTs and Courses homepage is displayed. The menu options available will depend upon the access roles you have in EUCLID, however all users will have the Propose New Course link under the Course Creation, Approval & Maintenance menu.
Click the Propose New Course link.

Step 3
Before you begin to enter the details of the proposed course you will be asked to confirm that a business case has been approved by the head of school.
Use the checkbox to confirm the business case has been approved and click ![]() to continue.
to continue.
Clicking ![]() at this stage will cancel the proposal completely.
at this stage will cancel the proposal completely.
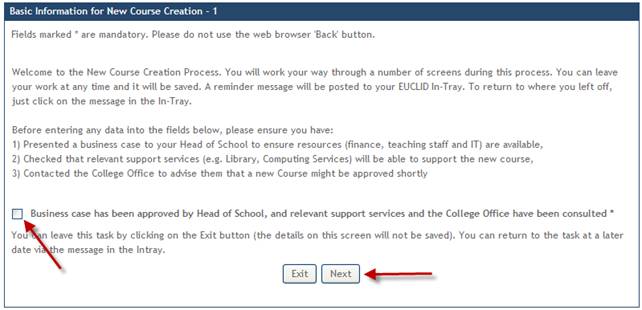
Step 4
You are required to select the owning school for the proposed course. This will default to the school of the staff member proposing the course.
The name of the staff member proposing the course can not be edited.
Click ![]() to continue.
to continue.
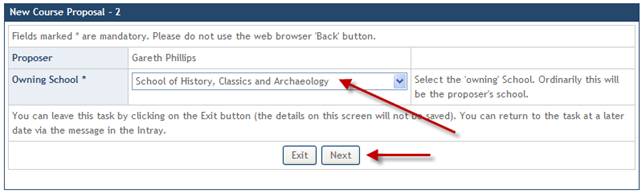
Step 5
The course proposal form displays a number of fields that will be used to capture the details of the new course.
Several fields are considered mandatory and must be completed before the course can be submitted for approval. These fields are highlighted by a *.
To the right of each field is a short description of the information to be recorded. In addition to this is a help icon ![]() that links to the relevant section of the Online CCAM User Guide.
that links to the relevant section of the Online CCAM User Guide.
For full details of all the information captured during the course proposal stage please refer to the Details of Information Captured section of the Online CCAM User Guide.
When the mandatory fields have been completed click ![]() at the bottom of the screen.
at the bottom of the screen.
Clicking the ![]() button at the bottom of the screen will automatically send you an Intray message containing a link to return to the task at a later time.
button at the bottom of the screen will automatically send you an Intray message containing a link to return to the task at a later time.
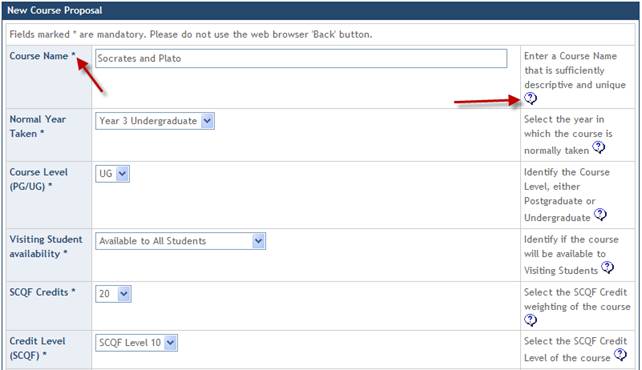
Step 6
Continue to complete the new course proposal fields. Note that you will have the opportunity to upload supporting documents if you wish to provide additional information that has not been captured in the available fields.
When the mandatory fields have been completed click ![]() to continue.
to continue.
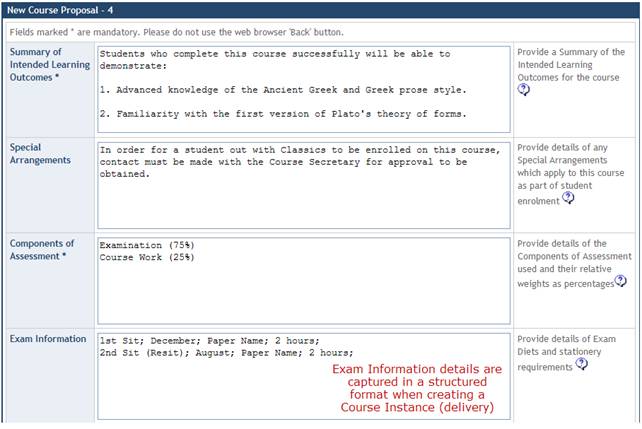
Step 7
The screen below can be used to upload documents in support of your proposal
Click the ![]() button.
button.
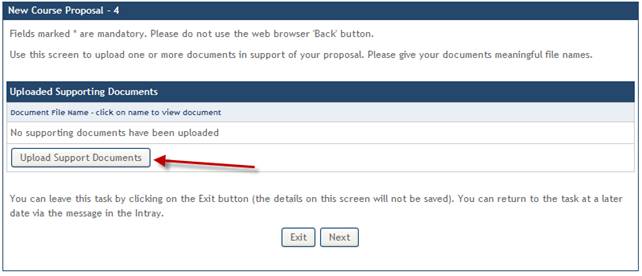
Step 8
Uploaded documents must be smaller than 2MB and in one of the following file formats: .doc, .pdf, .txt, .jpg, .gif, .rtf.
Click the ![]() button.
button.
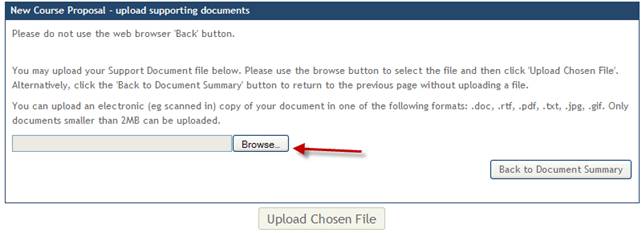
Step 9
Select the supporting document to be uploaded and click the ![]() button.
button.
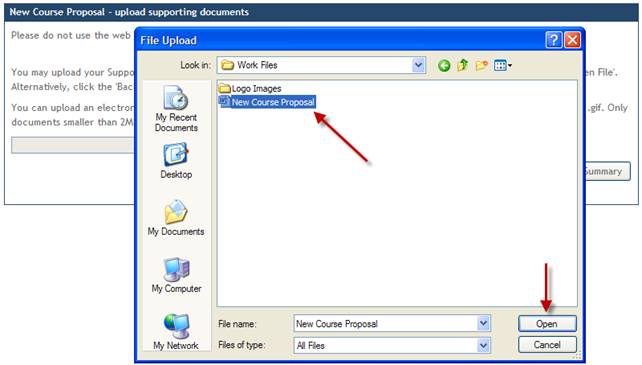
Step 10
The file path of the selected document is displayed. Click the ![]() button to continue.
button to continue.
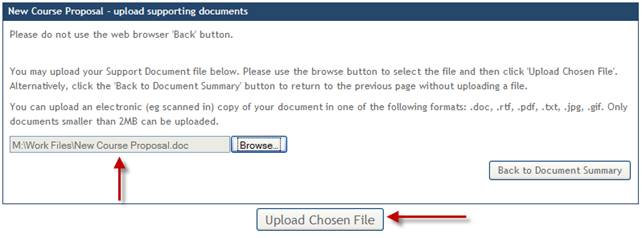
Step 11
You have the opportunity to view the document before uploading it by clicking the document link. If the correct file has been selected click the ![]() button to upload the document.
button to upload the document.

Step 12
When all the required supporting documents have been uploaded, click ![]() to continue.
to continue.
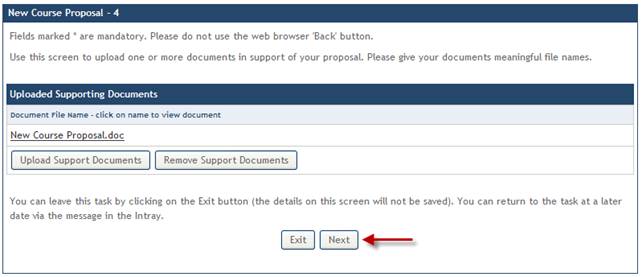
Step 13
A summary of all the information captured for the course proposal is displayed. Check the information is correct and scroll to the bottom of the screen.
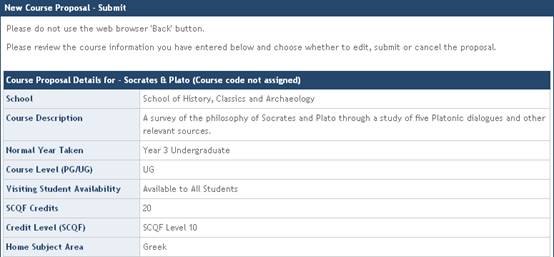
Step 14
If you wish to edit the course proposal details before submitting it for approval then select EDIT and click the ![]() button.
button.
To submit the new course proposal for level 1 approval (School Board of Studies) select Submit and click the ![]() button.
button.
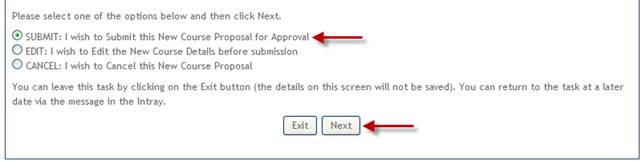
Step 15
On submitting the new course for approval an Intray messages is automatically sent to the UG Level 1 Approver Group Intray of the owning school with details of the course proposal.
You will also receive a personal Intray message confirming the course has been sent for Level 1 approval. This Intray message contains a link allowing you to view the current status of the course approval task.
The Intray message will be updated when a decision has been made.
Click the ![]() button to return to the Curriculum Management homepage.
button to return to the Curriculum Management homepage.
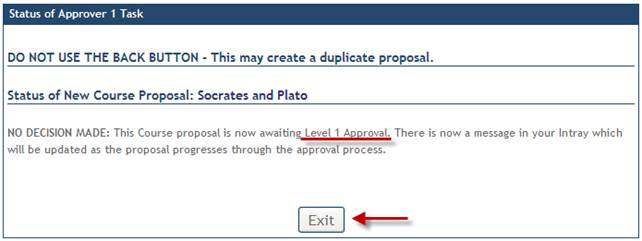
Step 16
From the DPTs and Courses homepage select Home from the sidebar menu.

Step 17
You should now have an Intray message with the subject New Course Proposal sent for Level 1 Approval followed by the proposed course name.
Click on the subject link to open the message.
NB When opening the Intray message you should right-click the subject heading and open in a new tab/window. Failure to do so will result in your EUCLID session closing upon completion of the task.
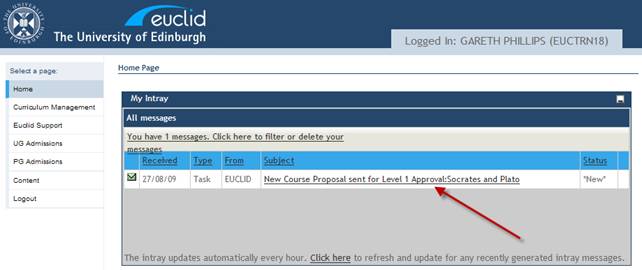
Step 18
The Intray message confirms the new course proposal has been sent for Level 1 Approval.
To view the status of the proposal, click the New Course Proposal Task link.
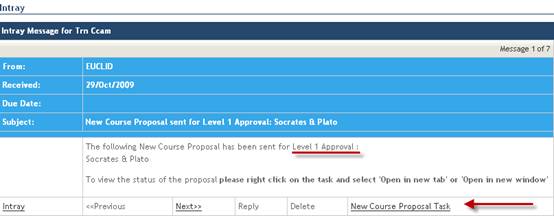
Step 19
The course is awaiting Level 1 Approval. The Intray message will be updated when the course has either been given level 1 approval, rejected or a request for more supporting information has been made.
Click ![]() to return to the DPTs and Courses homepage.
to return to the DPTs and Courses homepage.