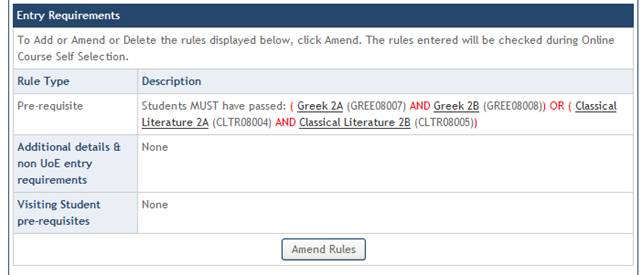Entry Requirements: Using the AND/OR Operators and Brackets
Staff holding the Input & Amend Course Details role will be required to set-up and maintain Entry Requirements for a course.
This involves recording any Pre-requisites, Co-requisites or Prohibited Combinations in a structured format that will allow automatic validation of course selections to take place during Online Course Enrolment.
For information on the migration of WISARD entry requirements to EUCLID see the Migration of Entry Requirements section in the Online User Guide.
The following example describes the EUCLID process for adding a pre-requisite rule that requires courses to be grouped together using brackets.
The following entry requirement rule will be applied to the course:
‘Students MUST have passed: (Greek 2A AND Greek 2B) OR (Classical Literature 2A AND Classical Literature 2B)’
Step 1
Retrieve the Course Summary screen for the course being amended. This can be done through the Input & Amend Course Details Task for newly approved courses requiring initial set-up or using the Amend Details link in the DPTs and Courses homepage for open courses.
From the Course Summary screen scroll down to Entry Requirements. In this example there are currently no entry requirements recorded against the course, to set-up an entry requirement click the ![]() button.
button.
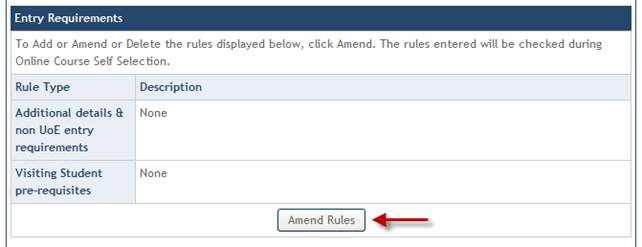
Step 2
The Course Entry Requirements screen is split into three sections:
- University of Edinburgh Courses
- Additional Entry Requirement Details & Non University of Edinburgh Courses
- Visiting Student Pre-requisites
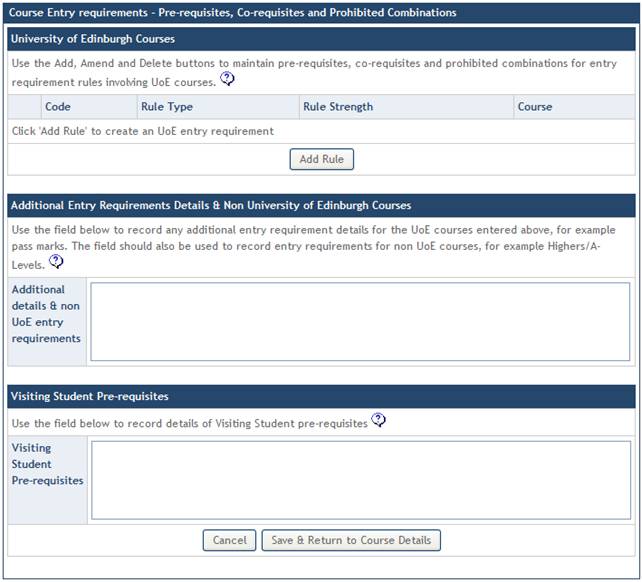
Entry Requirement Type |
Information Captured |
University of Edinburgh Courses |
Entry requirement rules involving UoE courses are captured in a structured format allowing automated validation of course selections during Online Course Enrolment. Courses added as part of a validated entry requirement rule must have a EUCLID course code. |
Additional Entry Requirement Details & Non UoE Courses |
Free text field with 2 uses: To record additional details for the rules above that cannot be included in the structured rule format (e.g. minimum pass marks for pre-requisite courses) To record details of any Non UoE entry requirements (e.g. Highers/A-Levels) Not validated during Online Course Enrolment. |
Visiting Student Pre-requisites |
Free text field used to capture any Visiting Student entry requirements. Not validated during Online Course Enrolment. |
Step 3
To begin adding a University of Edinburgh Courses entry requirement click the ![]() button.
button.
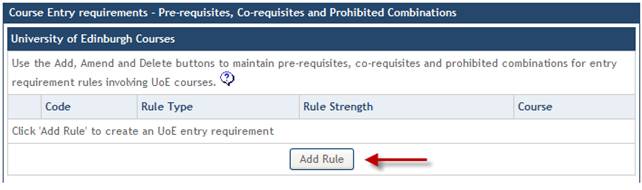
Step 4
Before entry requirement details can be added you will need to identify the Rule Type and Rule Strength.
The combinations available are:
Rule Type |
Rule Strength |
Rule Translation |
Pre-requisite |
Compulsory |
Students MUST have passed: |
Pre-requisite |
Recommended |
It is RECOMMENDED that students have passed: |
Co-requisite |
Compulsory |
Students MUST also take: |
Co-requisite |
Recommended |
It is RECOMMENDED that students also take: |
Prohibited Combination |
Compulsory |
Students MUST not also be taking: |
Prohibited Combination |
Recommended |
It is RECOMMENDED that students do not also take: |
Having selected the Rule Type and Rule Strength click the ![]() button to refresh the Rule Translation text below.
button to refresh the Rule Translation text below.
Click the ![]() button to begin entering the details of the entry requirement.
button to begin entering the details of the entry requirement.
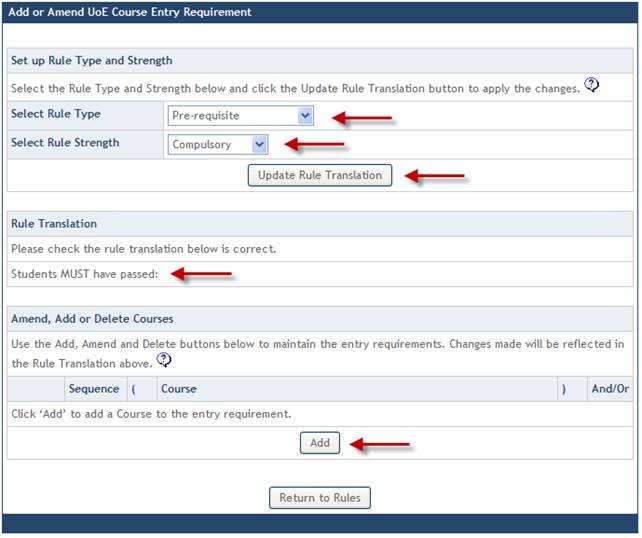
Step 5
The Add Course Entry Requirements screen is displayed.
The on screen help text describes how to add courses to the entry requirement rule including the use of sequence numbers to manage the order in which courses are displayed and how to use brackets along with the AND/OR operators to construct more complex rules.
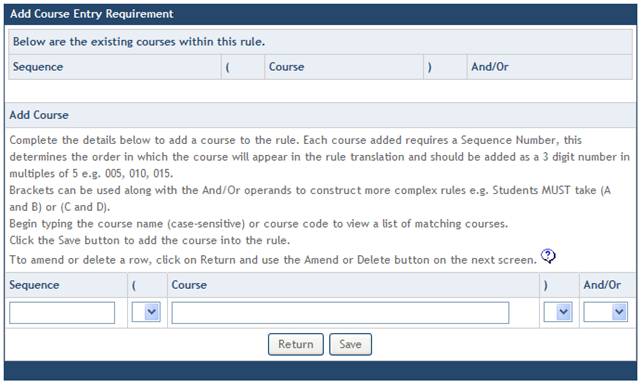
Step 6
Entry requirements require a 3 digit sequence number to be entered for each course added to the rule. This will determine the order in which the courses are displayed. It is recommended you use sequence numbers entered in multiples of 5 i.e. 005, 010, 015.
As we are adding the first course to this pre-requisite rule a sequence number of ‘005’ should be entered.
The first 2 courses in this rule will be grouped together i.e. (Greek 2A AND Greek 2B) so an opening bracket should be selected from the drop down list.
Using the dynamic list in the Course field begin typing the name (case sensitive) or code of the first pre-requisite course and select it from the list.
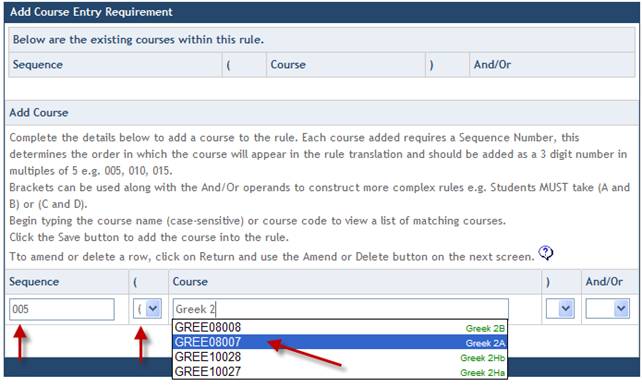
Step 7
Set the relationship between sequence 005 course and the next sequence added by selecting the And option from the And/Or drop down.
Click the ![]() button to add the first course.
button to add the first course.
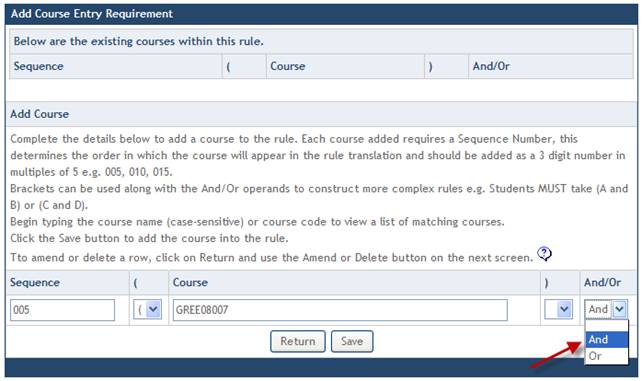
Step 8
Sequence 005 is displayed followed by an open bracket, course name and the AND operator.
We are now able to add the second pre-requisite course and close the first set of brackets.
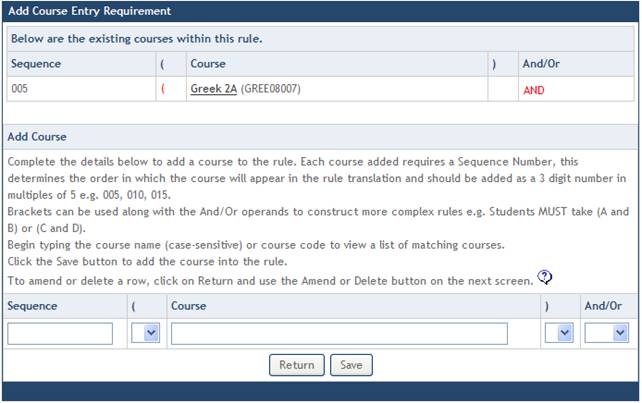
Step 9
Enter the next 3 digit sequence number remembering to use multiples of 5 i.e. 010
Using the dynamic list in the Course field begin typing the name (case sensitive) or code of the pre-requisite course and select it from the list.
Close the bracket around the first set of grouped courses and select the OR operator from the drop down list to set the relationship between the two groups of courses.
Click the ![]() button to update the rule.
button to update the rule.
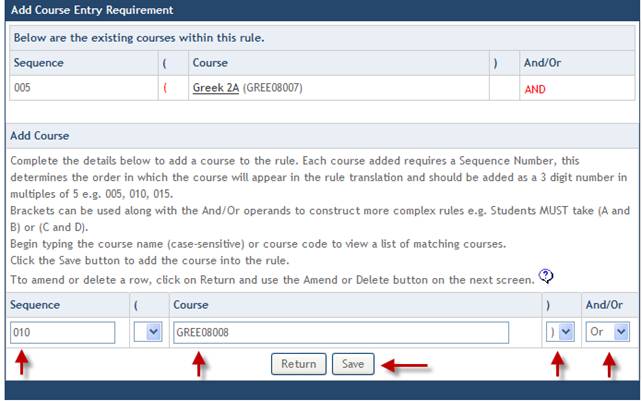
Step 10
The first 2 courses in the rule are displayed (sequence 005 and 010) at the top of the screen. The brackets grouping the courses together are also displayed along with the AND/OR operators for this rule.
At this stage the rule would read:
‘Students MUST have passed: (Greek 2A AND Greek 2B) OR …'
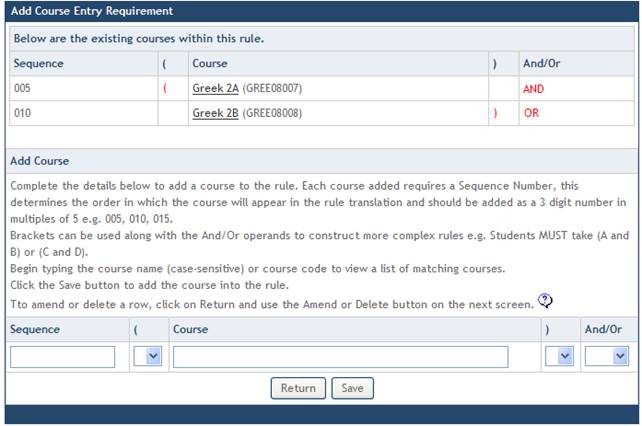
Step 11
Enter the next 3 digit sequence number remembering to use multiples of 5 i.e. 015
The second 2 courses in this rule will also be grouped together i.e. (Classical Literature 2A AND Classical Literature 2B) so an opening bracket should be selected from the drop down list.
Using the dynamic list in the Course field begin typing the name (case sensitive) or code of the pre-requisite course and select it from the list.
Select the And option from the And/Or drop down list and click the ![]() button.
button.
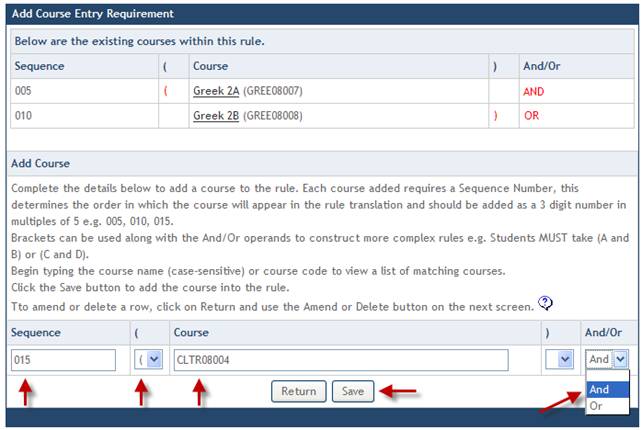
Step 12
The entry rule is displayed at the top of the screen and is almost complete.
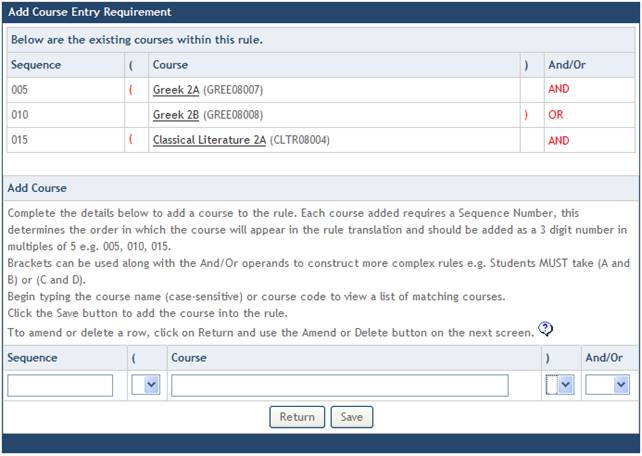
Step 13
Enter the next 3 digit sequence number remembering to use multiples of 5 i.e. 020
Using the dynamic list in the Course field begin typing the name (case sensitive) or code of the pre-requisite course and select it from the list.
Close the bracket around the second set of grouped courses and click the ![]() button to update the rule.
button to update the rule.
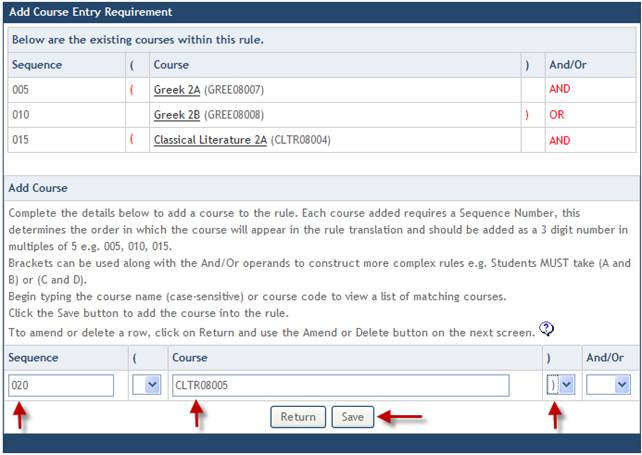
Step 14
Sequences 005, 010, 015 and 020 are displayed along with the brackets grouping the two sets of courses and the AND/OR operators which set the relationship between the courses.
Click the ![]() button to view the Rule Translation.
button to view the Rule Translation.
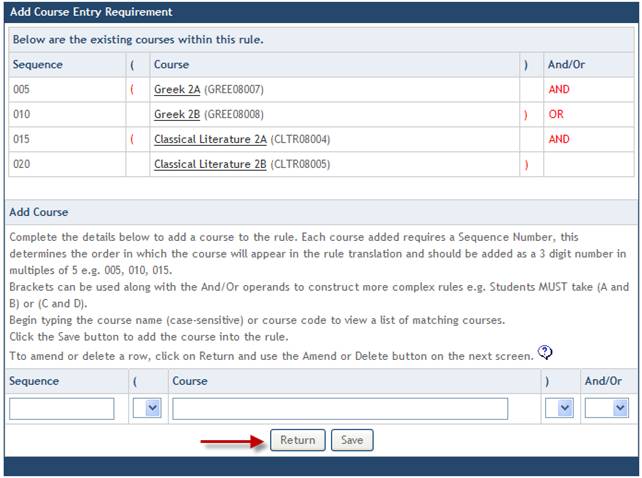
Step 15
Check that the Rule Translation is correct, if not use the ![]() ,
, ![]() and
and ![]() buttons to make any changes.
buttons to make any changes.
Click the ![]() button to finish working with this entry requirement rule.
button to finish working with this entry requirement rule.
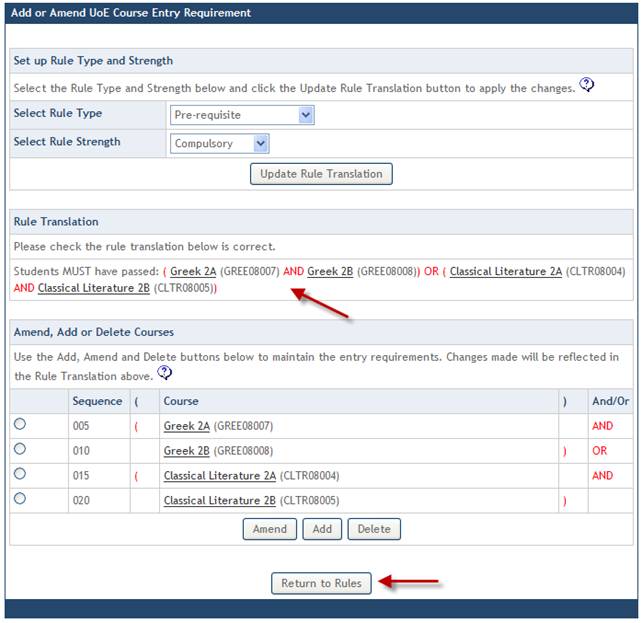
Step 16
The pre-requisite is displayed in the University of Edinburgh Courses section of the Course Entry Requirements screen.
Use the ![]() ,
, ![]() and
and ![]() buttons to make any changes.
buttons to make any changes.
NB Note that you can apply as many different entry requirement rules to a course as required.
Click the ![]() buttons to exit the screen.
buttons to exit the screen.
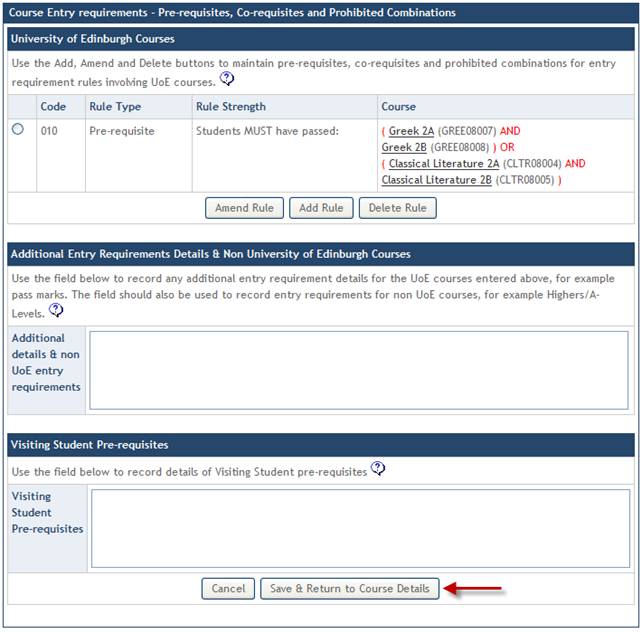
Step 17
The Entry Requirements section of the Course Summary screen displays the newly added pre-requisite rule.
Use the ![]() button to make any changes to the existing pre-requisite or to add further entry requirements for this course.
button to make any changes to the existing pre-requisite or to add further entry requirements for this course.