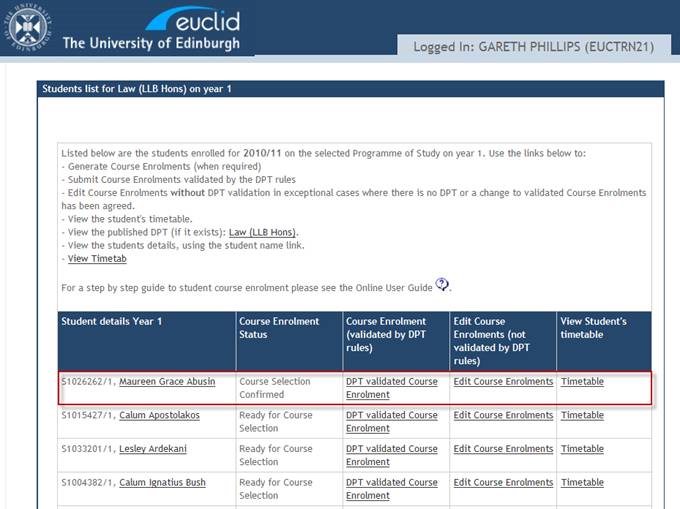Course Enrolment validated by DPT rules – Example 2
The following example shows the steps required to enrol a student onto their Optional Courses using the Course Enrolment validated by DPT rules functionality in EUCLID.
Step 1
From the EUCLID Homepage click the Students link in the left hand menu.
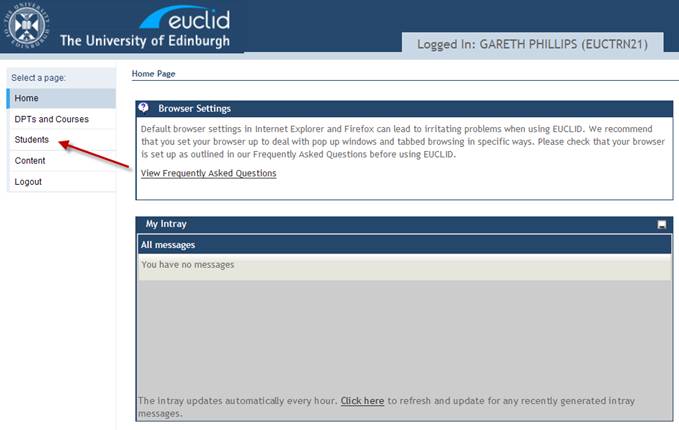
Step 2
Director’s of Studies, Student Support Officers and nominated Administrative Staff will have access to the Enrol Students on Courses menu.
Student Support Officers and Administrative Staff should use the List Programmes within my School and Search by UUN links to retrieve students.
Note: Director of Studies should use the List My Students link to retrieve a list of the students they are currently Directing/Supervising.
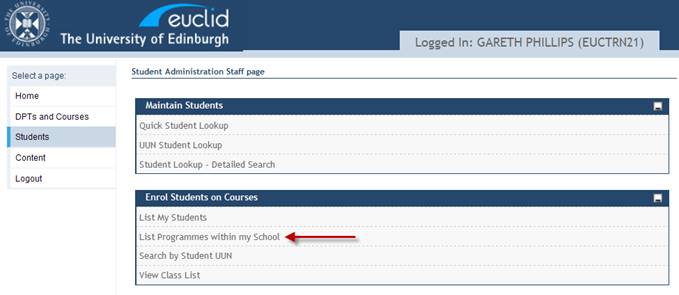
Step 3
A list of all UG, PGT and PGR Programmes within the administrator’s School are displayed.
To view a list of students registered on a Programme of Study click the Programme Name link.
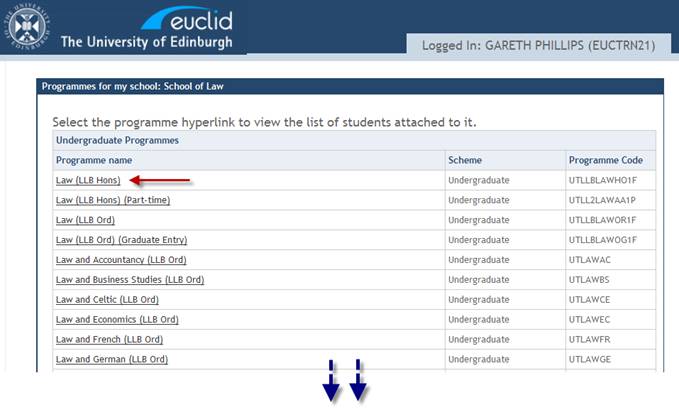
Step 4
Use the drop down list to select a Programme Year and click the Continue button.
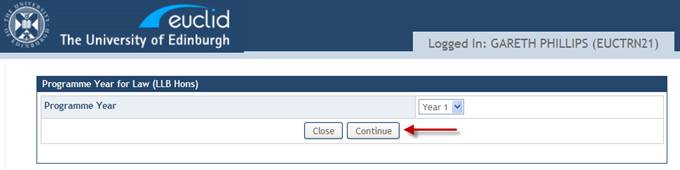
Step 5
The Student List Report displays a list of the students registered on the selected Programme and Year of Study for the current session (e.g. Law (LLB Hons) on year 1).
From the Student List Report you are able to:
- View the published Degree Programme Table (DPT)
- Submit Course Enrolments validated by the DPT rules
- Edit Course Enrolments without DPT validation
- View the student’s Timetable
- Launch the Timetab application
To view the published DPT in a new browser tab/window you can click the link (e.g. Law (LLB Hons)).
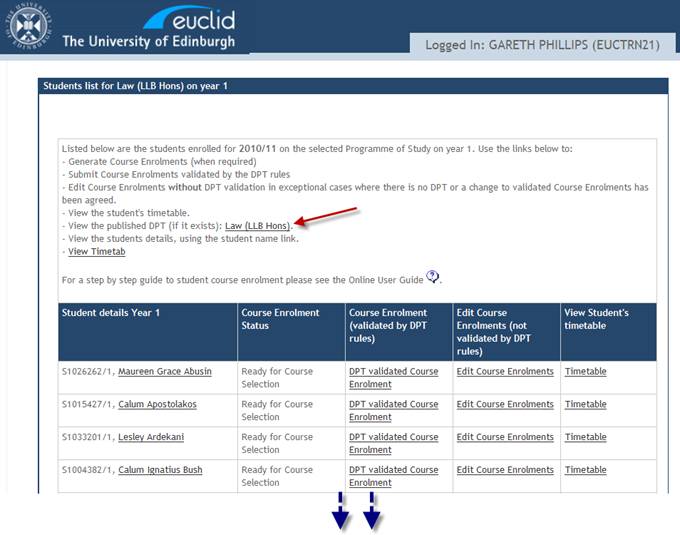
Step 6
The 2010/11 DPT will open in a new browser tab/window detailing the Compulsory Courses and Course Options for all four years of the Programme.
In this example the Law (LLB Hons), Year 1, 2010/11 DPT consists of 6 Compulsory Courses and 1 set of Course Options.
The Course Options for year 1 of the programme require 40 credits to be selected from the School Collection Schedules A to Q, T and W at SCQF Level 8.
For more information about School Collection Schedules see DPT User Guide.
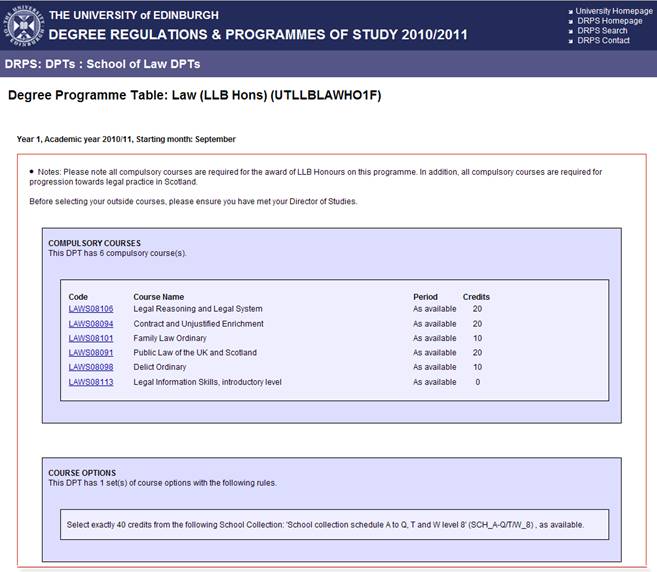
Step 7
Having viewed the DPT use the browser tabs at the top of the screen to return to the Student List.
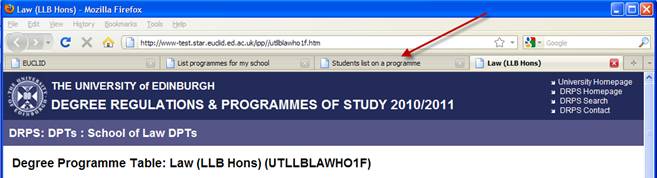
Step 8
The Course Enrolment Status column displays the stage each student is at in the enrolment process.
A Course Enrolment Status of Ready for Course Selection indicates that the student has been automatically enrolled onto their Compulsory Courses and that any Optional Course requirements have been generated ready for selections to be made by the DoS/Administrator on behalf of the student.
To begin making DPT validated Optional Course selections click the DPT validated Course Enrolments link for the selected student.
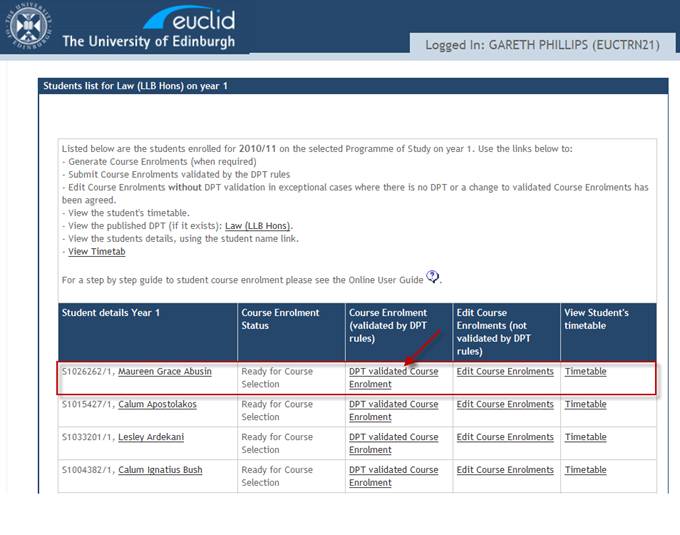
Step 9
The Course Enrolment (validated by DPT rules) screen is displayed showing the Student Details, Compulsory Course enrolments and details of the Optional Course requirements.
As per the DPT the student has automatically been enrolled on to 6 Compulsory Courses. Compulsory Course enrolments require no further action as the student is automatically enrolled and confirmed on them.
In addition to the above Compulsory Courses the DPT contains an Optional Course requirement that the student take exactly 40 credits from the School Collection Schedules A to Q, T and W at SCQF Level 8.
For more information about School Collection Schedules see DPT User Guide.
Click the Select button next to the Optional Course requirement to begin making course selections on behalf of the student.
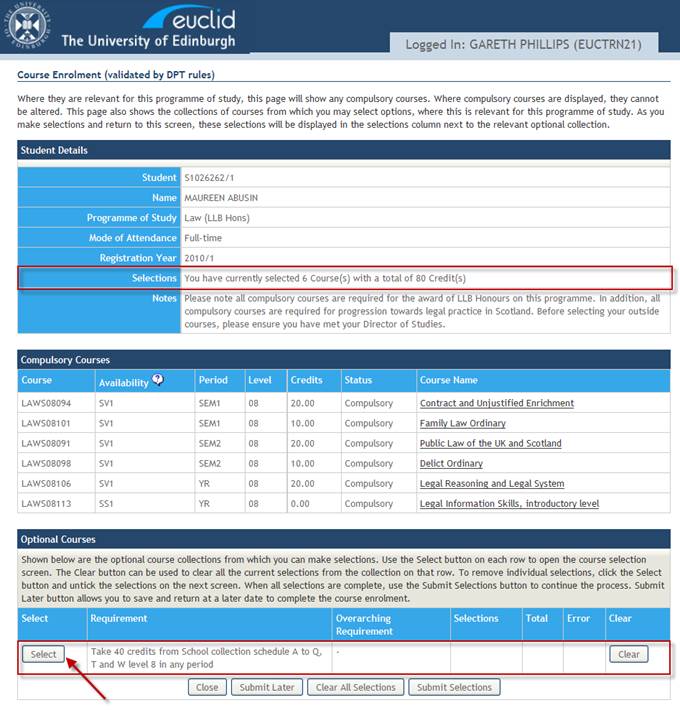
Step 10
The Optional Course requirement asks the student to select 40 credits from School Collection Schedules A to Q, T and W at SCQF Level 8.
The above range of School Schedules represents several hundred available courses and it is therefore not practical to list each course on screen. Instead a Search Facility is automatically displayed that can be used to search and retrieve courses from the School Schedules.
The help text above the Search Facility provides guidance on how to use both the Quick Search and Advanced Search options available.
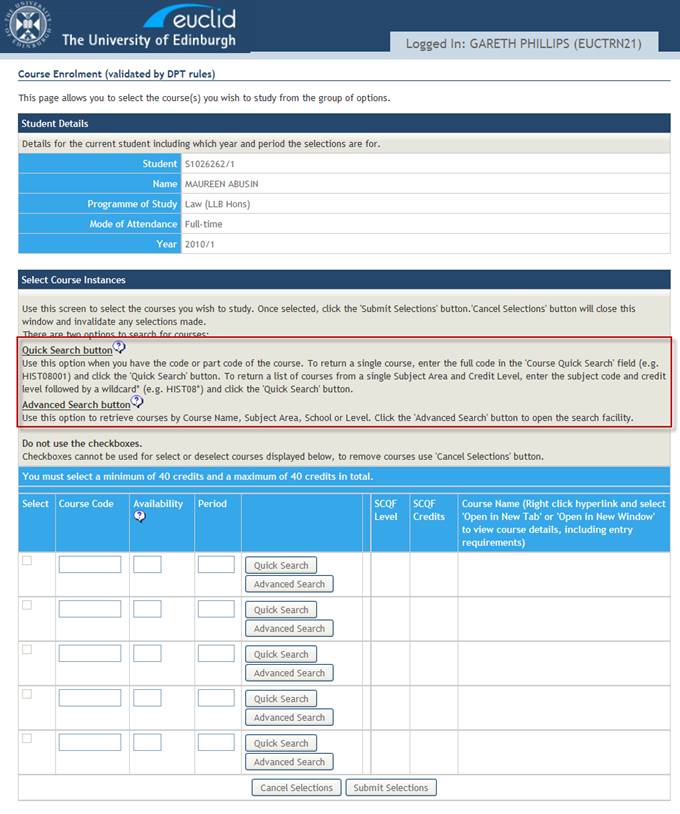
Step 11
To use the Quick Search option you will need to know either:
- The full Course Code to retrieve a single course
- The course code prefix and SCQF level to retrieve multiple courses by Subject Area and SCQF Level.
See additional guidance on using the Quick Search facility.
If the full Course Code is known then it can be entered directly into the Course Code field.
In this example the following Course Code has been entered:
- PHIL08015 (Morality, Rationality and Value)
Click the Quick Search button to retrieve the course.
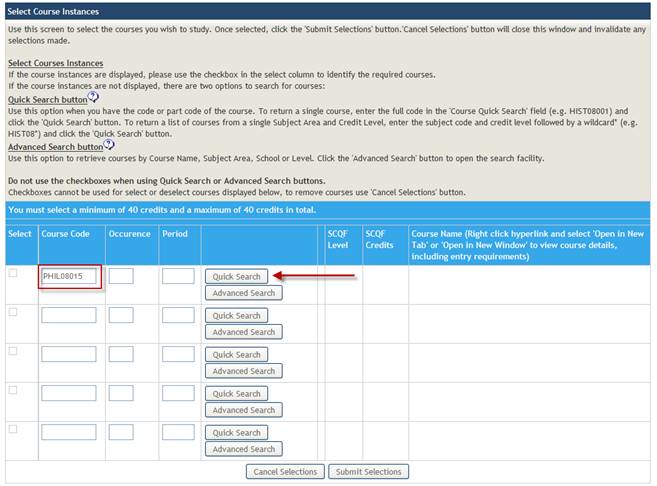
Step 12
The course details are retrieved and populated into the first row of the Search Facility.
- Course Code: PHIL08015
- Occurrence: SV1 (Available to All Students)
- Delivery Period: Semester 2
- SCQF Level: 08
- SCQF Credits: 20
- Course Name: Morality, Rationality and Value
Note that the selected course is worth 20 credits and therefore a further 20 credits must be selected to satisfy the Optional Course requirement total of 40 credits.
Using the next available row in the Search Facility we are able to go ahead and search for courses to make up the additional 20 credits. Click the Advanced Search button in the second row of the Search Facility to open the Advanced Search screen.
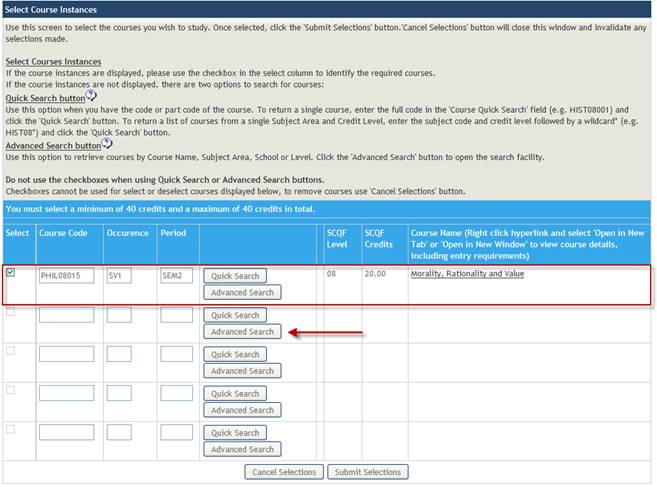
Step 13
The Advanced Search feature allows users to search the full list of Optional Courses available to the student as stipulated in the DPT i.e. all level 8 courses within School Schedules A-Q, T and W
Search criteria can be entered against the following fields:
- Course Code (wildcard * available)
- Course Name (wildcard * available, case sensitive)
- Subject Area
- School
- SCQF Level
- SCQF Credits
The help text above the search criteria fields explains how to use wildcards* to enhance your searches.
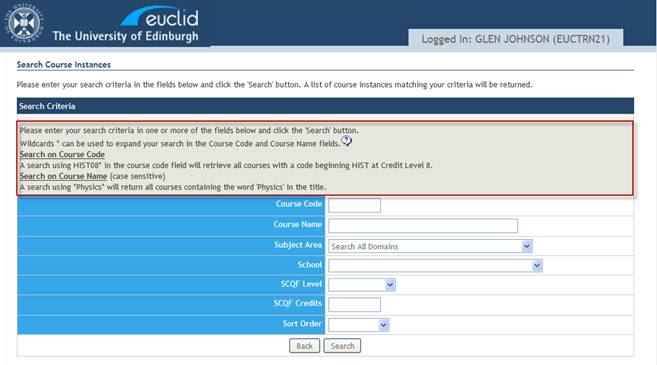
Step 14
In this example the following search criteria has been entered:
- Course Name: *Latin* (case sensitive)
- SCQF Credits: 20
Click the Search button to retrieve matching courses
Note: Only courses matching the search criteria above and that satisfy the DPT Optional Course requirement (i.e. level 8 courses in School Schedules A-Q, T and W) will be returned.
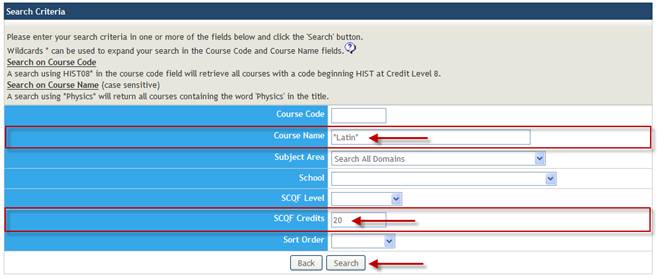
Step 15
The results are displayed at the bottom of the screen.
The Select buttons in the right hand column can be used to select courses.
In this example the following course has been selected:
- LATI08007 – Latin 1A (20 credits)
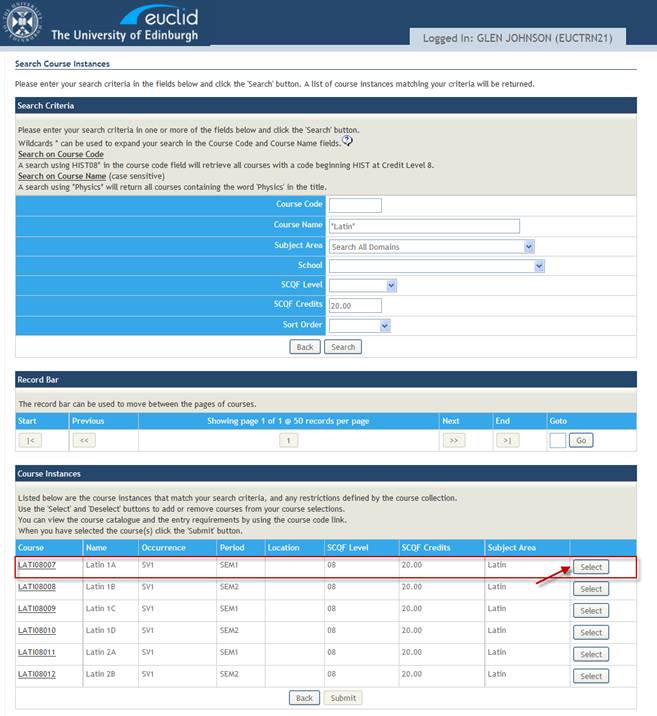
Step 16
Having selected the required course(s) from the list, click the Submit button to return to the course selections screen.
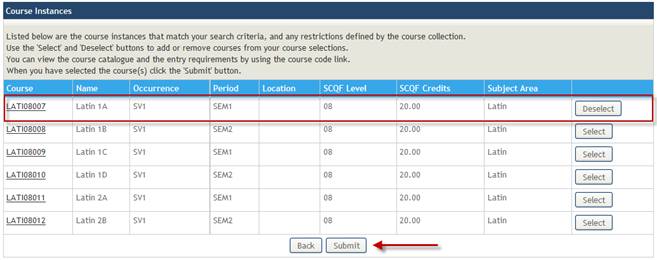
Step 17
The selected course details are populated in the second row of the Search Facility.
- Course Code: LATI08007
- Occurrence: SV1 (Available to All Students)
- Delivery Period: Semester 1
- SCQF Level: 08
- SCQF Credits: 20
- Course Name: Latin 1A
Having selected the required total of 40 credits (i.e. two 20 credits courses) we are able to submit the selections by clicking the Submit Selections button.
Note: At this point validation is automatically run to check that the selections satisfy the Optional Course requirement (i.e. select exactly 40 credits), that the Course Quota has not been reached (i.e. the course is full) and that any Pre-requisites for the selected course(s) have been met.
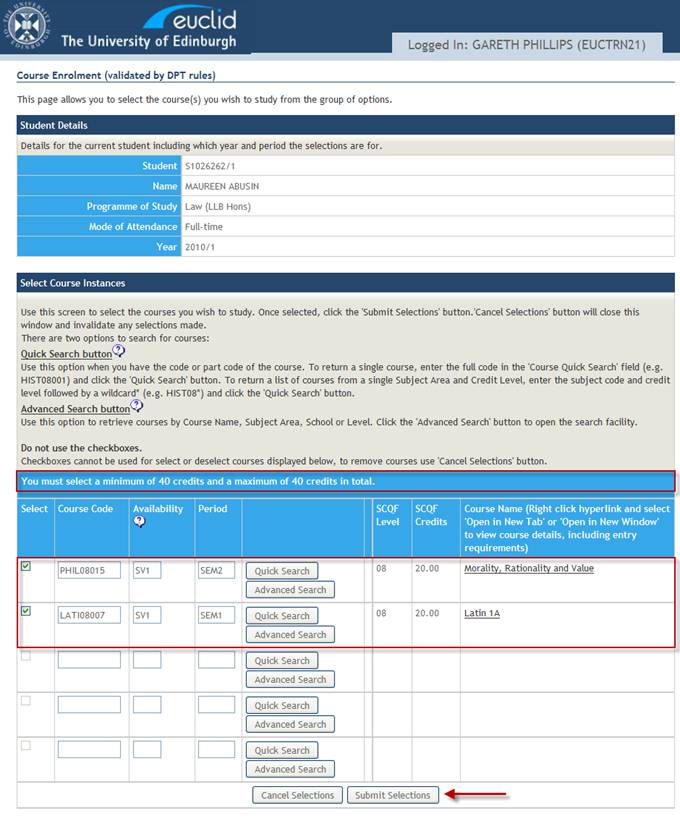
Step 18
The Course Enrolment (validated by DPT rules) screen is updated with the selected course details.
The Selections field in the Student Details table has been updated to show that:
‘You have currently selected 8 Courses with a total of 120 Credits’
As there are no more Optional Courses selections to be made click the Submit Selections button.
Note: At this point validation is automatically run to check that all Optional Course requirements have been satisfied as per the DPT rules and that any Co-requisites or Prohibited Combinations for the selected course(s) have been met.
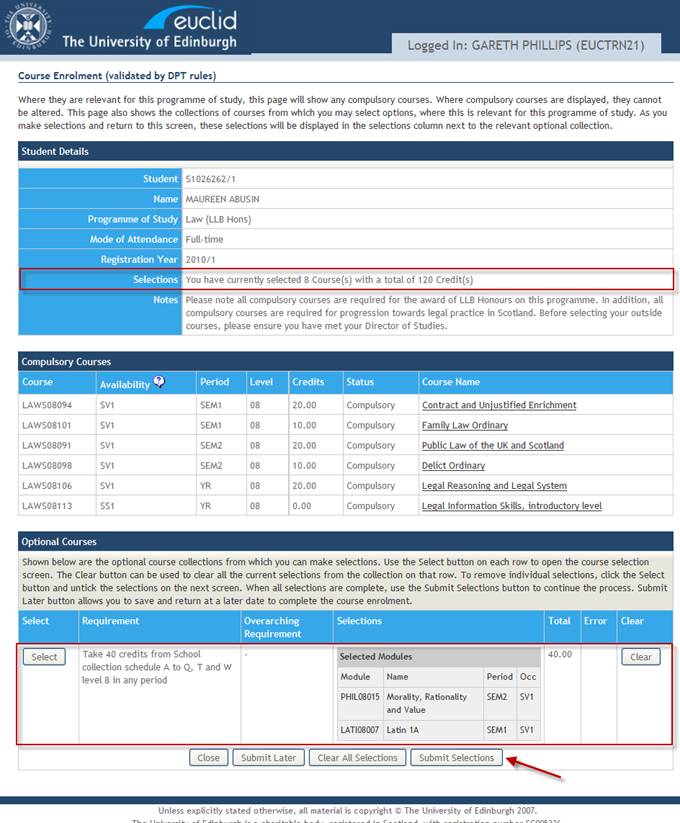
Step 19
The Confirm Selection screen displays a list of both the Compulsory and Optional Courses.
Before confirming the Optional Course selections it is possible to view a Timetable of Teaching Events for the listed courses.
Use the browser tabs at the top of the screen to open the Student List screen.
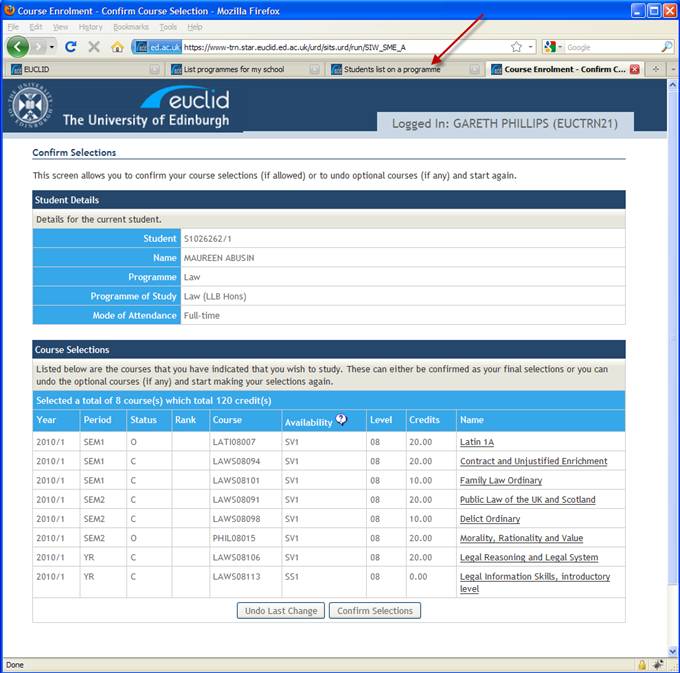
Step 20
From the Student List screen click the Timetable link for the student.
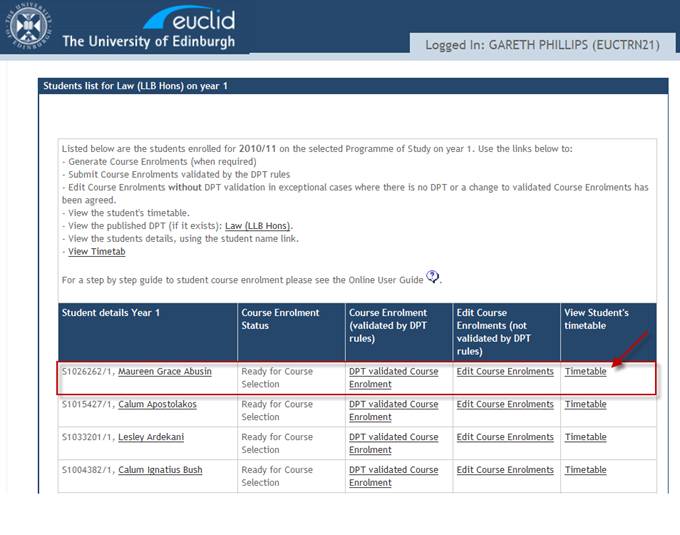
Step 21
The student’s Timetable is opened in a new browser tab. If this is not automatically displayed click the Timetable View browser tab at the top of the screen.
The Timetable shows the following information for each Compulsory and Optional Course:
- Teaching Events
- Lectures
- Tutorials
- Laboratory’s
- Seminars
- First Class Details
- Details of the First Class including day, time and location
- Additional Information
- Any additional timetable information
Note: The Timetable facility in EUCLID does NOT automatically highlight clashes and is simply a snap shot of the Teaching Events for each of the selected courses.
Having reviewed the Timetable, scroll to the bottom of the screen and click the Close button.
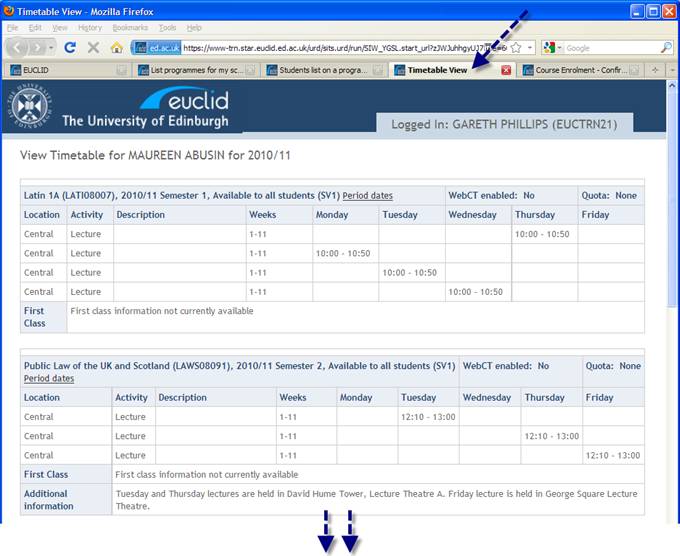
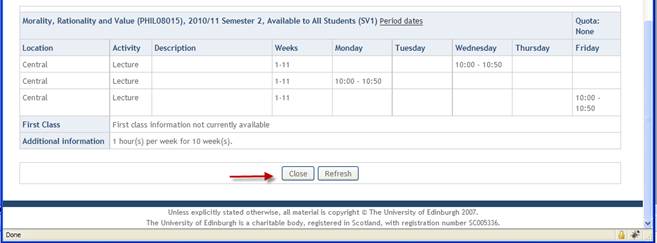
Step 22
Closing the Timetable should return you to the Confirm Selections screen. If not use the browser tabs at the top of the screen to open the Course Enrolments – Confirm Course Selections tab.
Click the Confirm Selections button to enrol the student on to their Optional Courses.
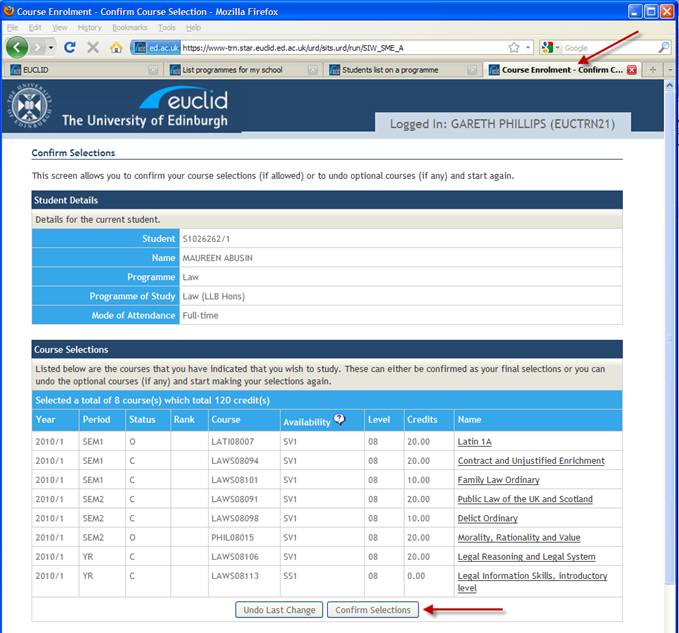
Step 23
The students DPT validated course enrolments have now been confirmed completing the enrolment process for the student.
Click the Close button at the bottom of the Confirmed Courses screen to return to the Student List.
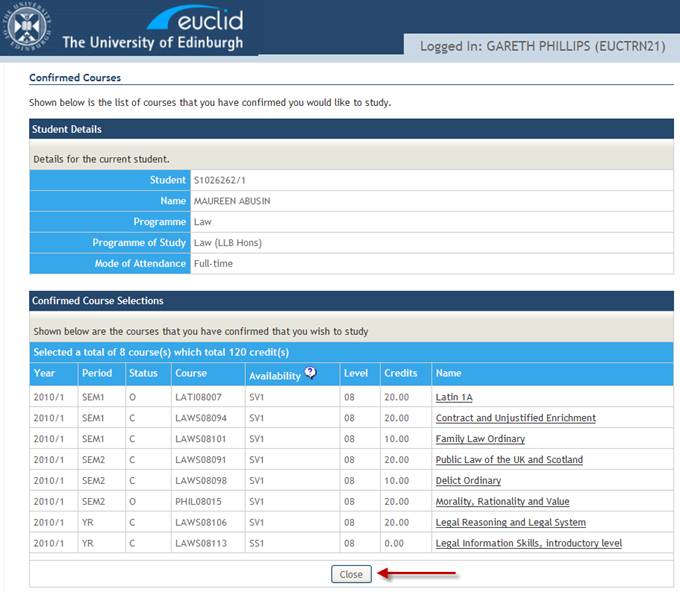
Step 24
Click the Refresh button at the bottom of the screen to update the student’s Course Enrolment Status to Course Selections Confirmed.
Note: Any subsequent changes to the student’s enrolments will need to be made using the Edit Course Enrolments link and will therefore not be validated by the DPT rules.