
Optional Course Selections: Submit Later
The Course Enrolment (validated by DPT rules) screen displays details of each Optional Course requirement published in the DPT for the student’s Programme and Year of Study.
It is common for DPTs to have several sets of Course Options that will require selections to be made from a number of different course collections.
In order to be able to Confirm a student onto their Optional Courses for the session, all of the individual Optional Course requirements must be satisfied.
As it may not always be practical to complete all of the Optional Course selections for a student at one time a Submit Later button is available.
The Submit Later button will save the details of any of the Optional Course selections made so far whilst also reserving a place for the student on each of the selected courses.
Important Note
While the Submit Later button will reserve a place on the selected courses for the student it does NOT fully enrol them on the course.
Until all selected Optional Courses are Submitted and Confirmed they will not:
- appear under the Courses tab in the Student Hub
- appear in the Student's MyEd channel
- appear in the Web CT feed (i.e. student's will not have access to the course materials via Web CT)
- appear in ESSMU BOXI reports
- appear in down stream School feeds
A student can only be confirmed on their Optional Courses when all of the Optional Course requirements in the DPT have been satisfied.
For this reason the Submit Later button should NOT be used to reserve places on Semester 1 courses with the intention of returning to confirm course selections at the beginning of Semester 2.
The example below shows a student whose Optional Courses requirements have not yet been completed. Clicking the Submit Later button will save the current selections allowing the DoS/Administrator to return and complete the selections at a later date.
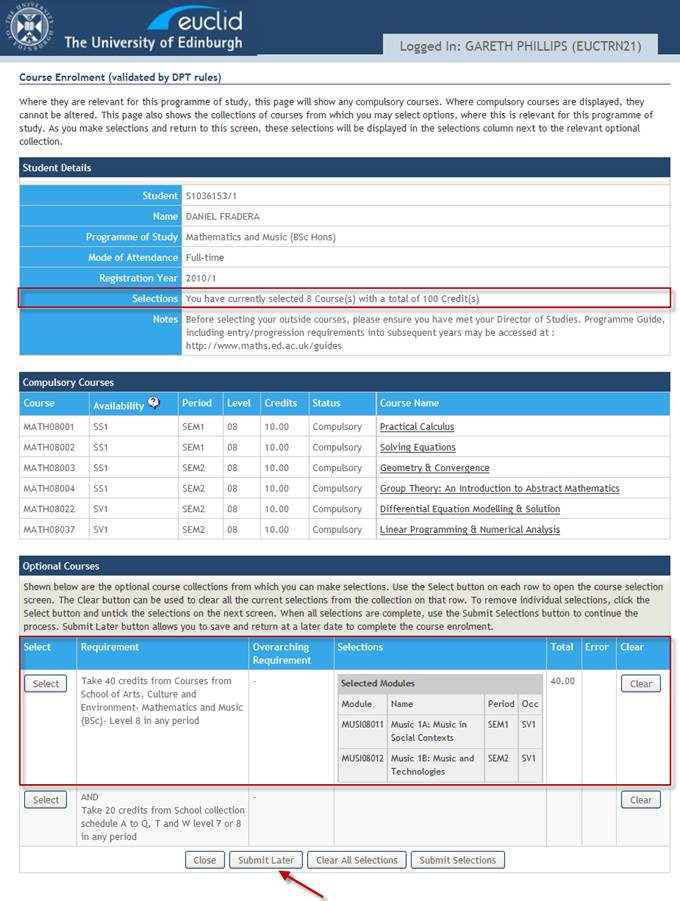
A message is displayed confirming that the selections have been stored.
“Your selections have been stored and you can continue making your Course Selections at any time by returning to this screen”
To exit the screen, click the Close button.
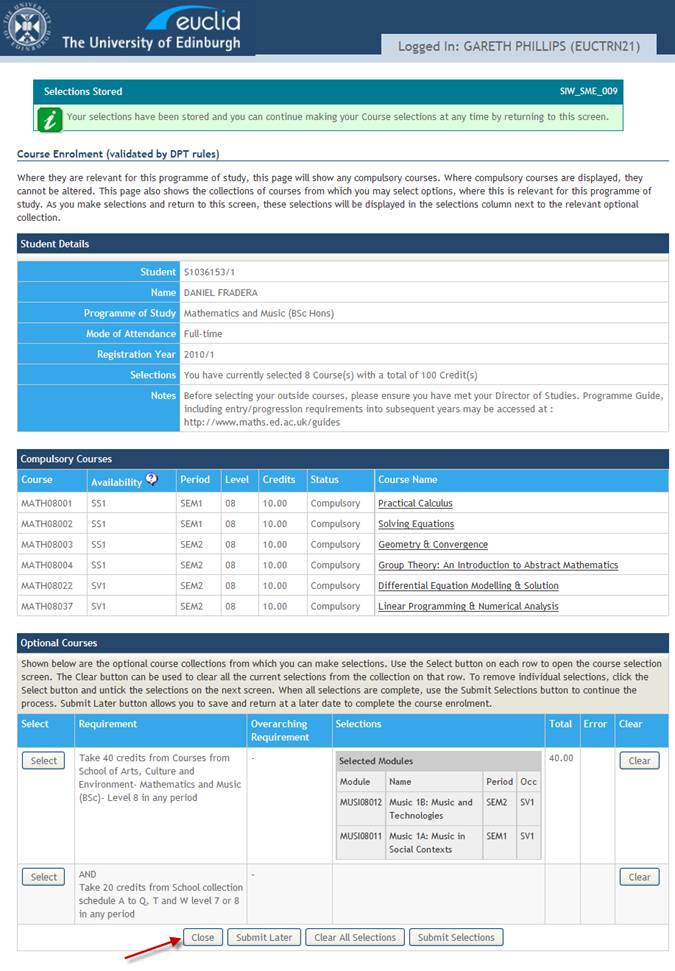
Optional Course Selections – Quick Search using a Course Code >>