
Keying an Application
How do I enter an Undergraduate Application?
- Step 1 Navigating to the Application Form
- Step 2 Starting the Application
- Step 3 Completing the Application Form
- Step 4 Keying the Applicant's Email address
- Step 5 Submitting the Application
Example 1 – Entering application details via the ‘Undergraduate Application Form’ for a ‘MA (Hons) Religious Studies (Part-time)’, 2010/11 entry.
The Steps below describe the actions required to enter application details in the Other Admissions - Undergraduate Application Form:
Step 1 – Navigating to the Application Form
Click on the Undergraduate Application Form link.
Select the MA (Hons) Religious Studies (Part-time) from the Programme drop down list.
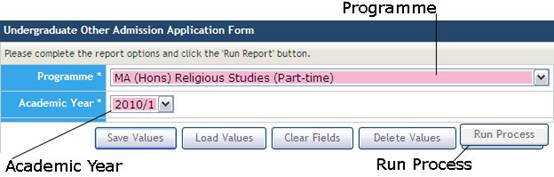
Select the appropriate year from the Academic Year drop down list.
Click on the ![]() button to proceed.
button to proceed.

Click on the Start Application link next to the appropriate start date.
This will display the Application Guidance page.
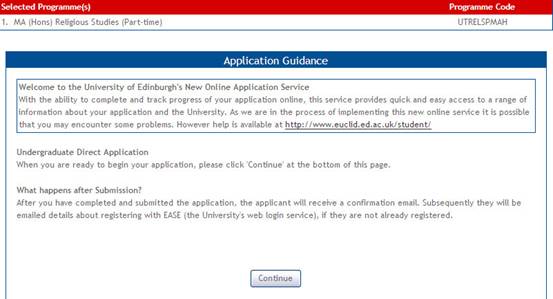
Click on the ![]() button to proceed.
button to proceed.
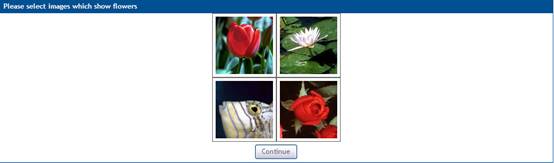
Select the pictures that display flowers and click on the ![]() button.
button.
This action is required to rebuff spam email within EUCLID.
Step 2 – Starting the Application

Enter the Forename(s), Surname & Date of Birth in the New User Details screen.
NB Enter your own Edinburgh University email address in this Email field, not the applicants. This allows Student Systems to generate an intray message should EUCLID crash/or you accidently close the application form mid-application. In addition it allows Student Systems to identify who has created the application.
Go to your EUCLID Home page and select the Students option. Select Quick Student Lookup and run a search on the applicant Surname and Known as fields. If you find a match to an existing student, select Yes from the dropdown box in answer to the Have you applied or studied at the University of Edinburgh before? question.Then enter the student UUN (University Username).
If no match was found in the Quick Student Lookup, then enter No.
Click on the ![]() button.
button.
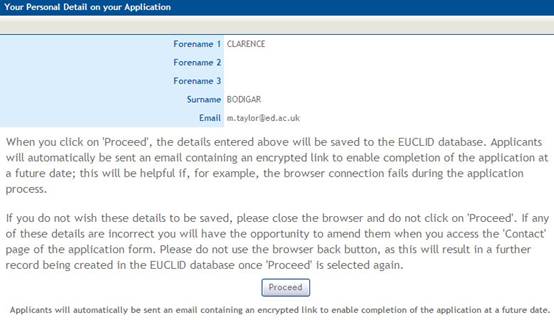
The screen above is displayed to confirm that the personal details are correct and that you wish to proceed.
Click on the ![]() button.
button.
Step 3 – Completing the application form
The application form is split into sections in a tab format:

You should enter the application details, taking care to enter the mandatory fields marked with an *.
Step 4 – Keying the applicants email address if a portal user
If the applicant wishes to be setup with EUCLID access they should be identified as a Portal user in the Personal page and the applicants email address should be entered in the Contact page:
Personal page
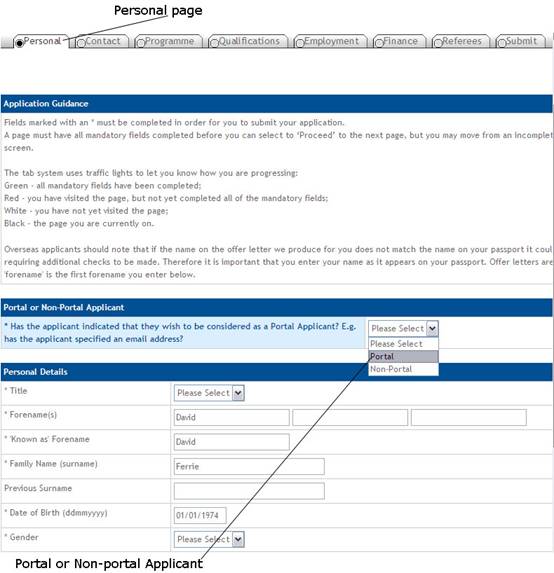
Contact page
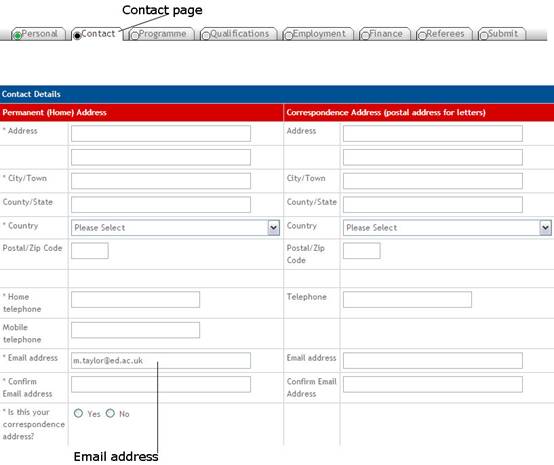
If the applicant has been selected as a Portal user, you should enter the applicants Email address in the Contact Page.
If the applicant has been selected as a Non-Portal user, the Email address fields in the Contact page will be hidden from view.
Step 5 – Submitting the application
Once the appropriate details have been completed, the application can be submitted:
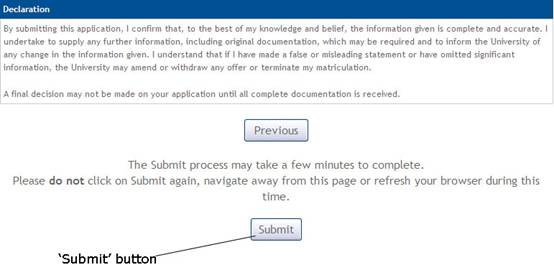
On submission the application details will be retrievable in the Application & Decision Entry (ACD) option in EUCLID.
Click on the ![]() button to complete the process.
button to complete the process.
If the applicant has been entered as a Portal user, they will receive an email showing their EASE registration details.