
Quick Student Lookup
How do I retrieve students using the 'Quick Student Lookup' tool?
Introduction
The Student Lookup tools allow staff to view, and in some cases update, student records. Staff can retrieve a cohort or an individual student record dependent on administration requirements.
There are three routes available to staff to retrieve student records within the EUCLID Students page:
- Quick Student Lookup: The simplest route for retrieving a group of students against commonly-used retrieve criteria. (This page.)
- UUN Student Lookup: The quickest way to retrieve one student's record where you know the student's University User Number (UUN).
- Student Lookup - Detailed Search: Where you want to retrieve a cohort of student using multiple search fields. Usually, the Quick Student Lookup will be suitable for most standard retrievals.
The steps below describe the actions required to retrieve student records utilising the Quick Student Look Up retrieval tool.
Step 1 - Navigating to the Quick Student Lookup
On accessing EUCLID, click on the Students page:
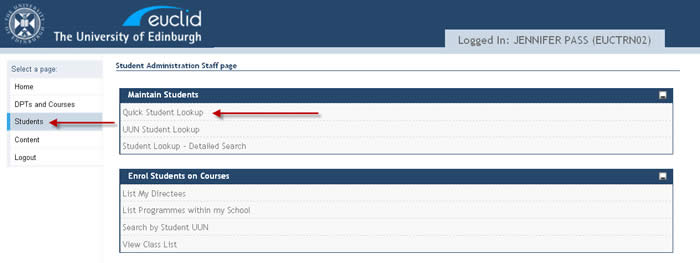
Then click on the Quick Student Lookup link within the Maintain Student container.
Step 2 - Navigating the Quick Student Look Up screen
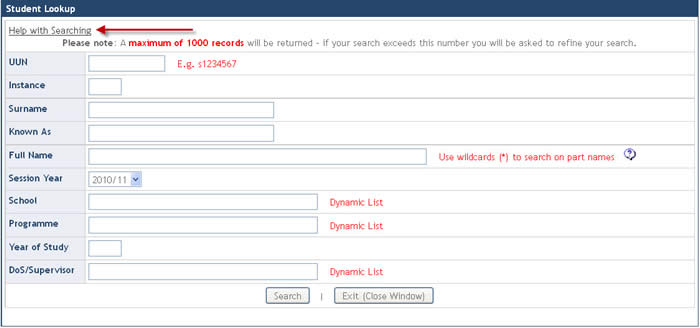
You can find instructions on using the Quick Student Lookup by clicking on the 'Help with Searching' link at the top of the page. This opens the following help text screen:
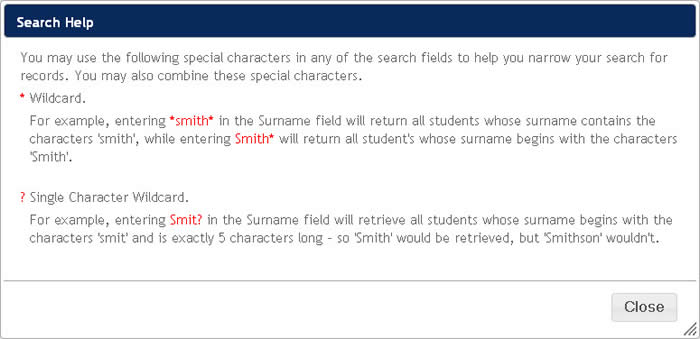
Step 3 - Enter Student Search Values
You can search on one or more of the fields displayed:
Field |
Description |
|---|---|
UUN |
University User Number |
Instance |
Student's programme instance (e.g. /1, /2) |
Surname |
|
Known As |
Preferred forename |
Full Name |
|
Session Year |
Dropdown list of academic year |
School |
School owning the student (dynamic list) |
Programme |
Degree programme (dynamic list) |
Year of Study |
Year of programme |
DoS/Supervisor |
Director of Studies or Research Supervisor |
You can use the EUCLID wildcards within the fields to aid searching, for example the * can be used for exactly the same purpose as the % wildcard within WISARD. For more information on EUCLID wildcards and their use follow the link below:
The School, Programme and DoS/Supervisor fields have Dynamic List functionality which allows you to type in a value and if the value is identified by the system, then a drop down list will appear displaying the values fitting the entry. For more information on utilising fields with dynamic list functionality click on the link below:
Step 4 - Retrieving students
The following example is searching for all students returned for a specific Director of Studies:
Start typing the name of the Director within the DoS/Supervisor field. The dynamic list functionality displays a list of those names that fit the value.
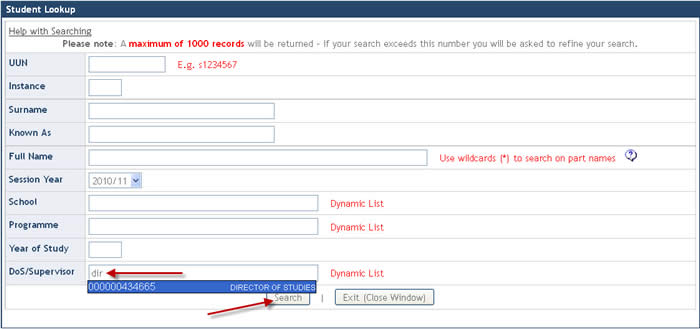
Click on the ![]() button.
button.
If there are any Students who fit your search criteria they will be displayed in the same format as below:
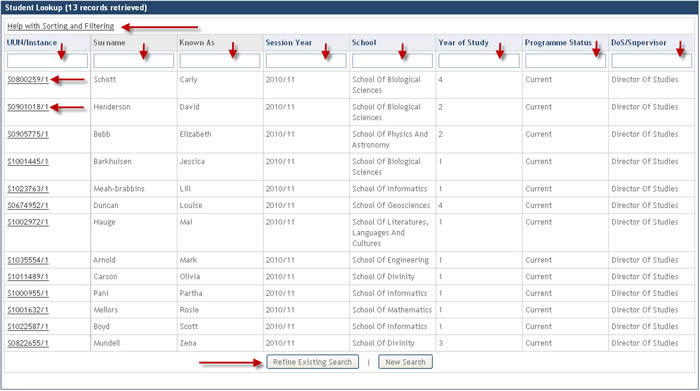
Click on the student UUN/Instance to open the full student record in a new browser tab. You can open as many full student records at the same time as you require.
Instructions on how to sort the results, and filtering the student records returned, can be read by clicking on the 'Help with Sorting and Filtering' link at the top of the results screen. More help with sorting and filtering is provided in the steps below.
A maximum of 1,000 students can be returned per search. If a search returns more than 1,000 records an error message is displayed asking you to refine your search further.
You would then click on the ![]() button to add more search values to reduce the number of student returned.
button to add more search values to reduce the number of student returned.
Step 5 - Sorting Quick Lookup results
You can sort results by clicking on the column headers.
Results are sorted by Surname then Forename as a default. You can sort the results as you require by simply clicking on the column header to sort the results by that column: clicking on the same column header again will reverse the order of the sort. You can also sort by multiple columns. To do this click on the first column header then hold the 'Shift' keyand select subsequent columns.
In the example below the results have been sorted in alphabetical order by School, and then by Year of Study:
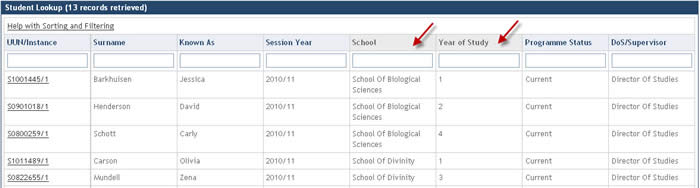
Step 6 - Filtering Quick Lookup results
You can filter results by typing within the filter fields located above each column of information.
In the example below the student results have been filtered by those with a Forename beginning with B:
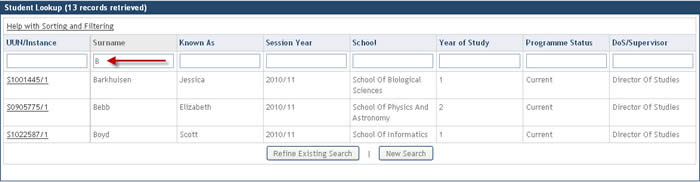
Student results can be filtered using a combination of fields.
Staff can click on the ![]() button to return to the search criteria previously entered and amend the search if required.
button to return to the search criteria previously entered and amend the search if required.