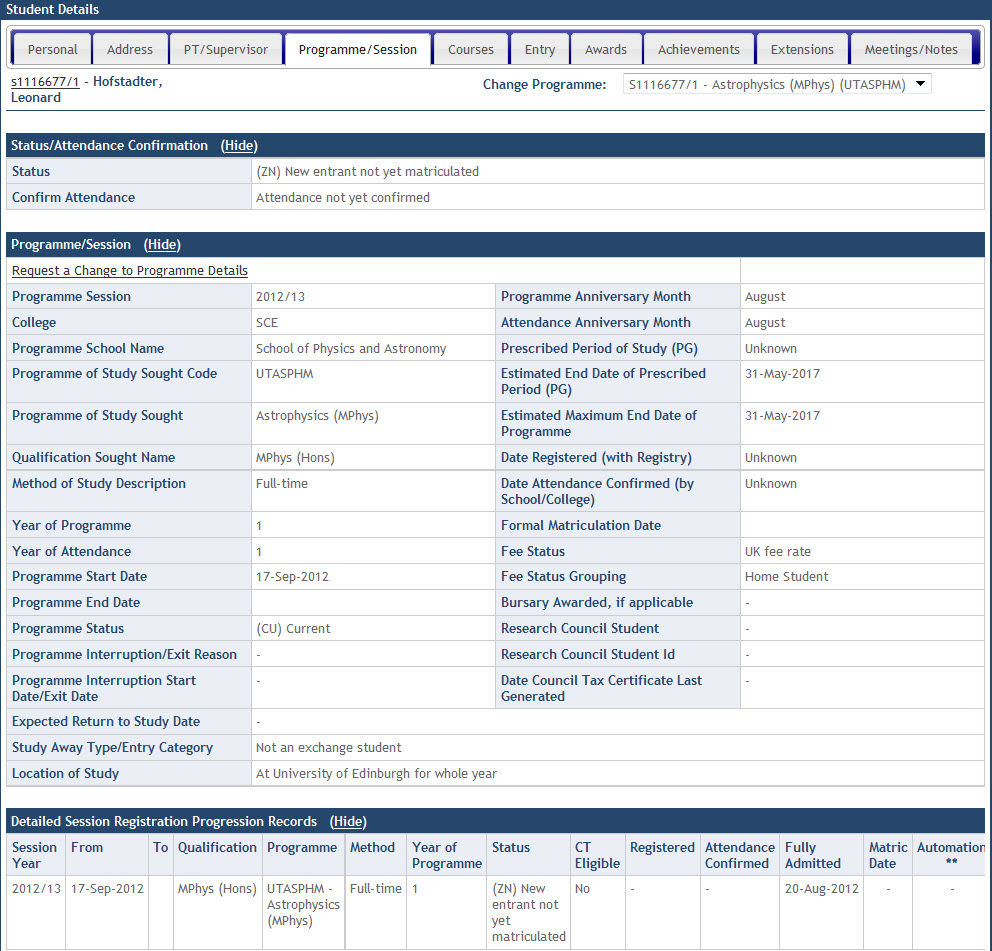Student Lookup - Detailed Search
How do I retrieve a cohort of students with the 'Student Lookup - Detailed Search' tool?
Introduction
The Student Lookup tools allow staff to view, and in some cases update, student records. Staff can retrieve a cohort or an individual student record dependent on administration requirements.
There are three routes available to staff to retrieve student records within the EUCLID Students page:
- Student Lookup - Detailed Search: Where you want to retrieve a cohort of student using multiple search fields. (This page.) Usually, the Quick Student Lookup will be suitable for most standard retrievals.
- Quick Student Lookup: The simplest route for retrieving a group of students against commonly-used retrieve criteria.
- UUN Student Lookup: The quickest way to retrieve one student's record where you know the student's University User Number (UUN).
The steps below describe the actions required to navigate and retrieve student records using the Student Lookup - Detailed Search tool.
Step 1 - Navigating to the Student Lookup - Detailed Search retrieval screen
Click on the Students page to navigate to the Student Lookup - Detailed Search tool.
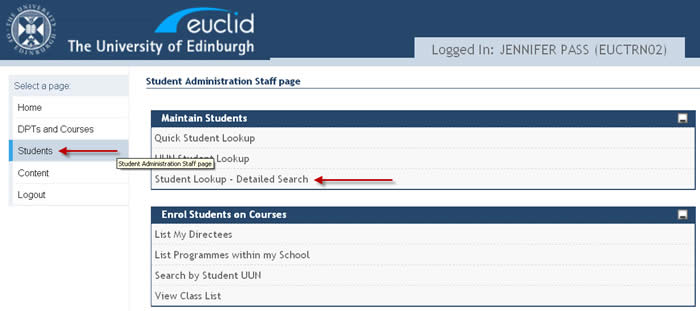
Click on the Student Lookup - Detailed Search link within the Maintain Students container to navigate to the student retrieval screen.
This will display the Student Hub retrieval screen. The Hub is the EUCLID software used to view student records.
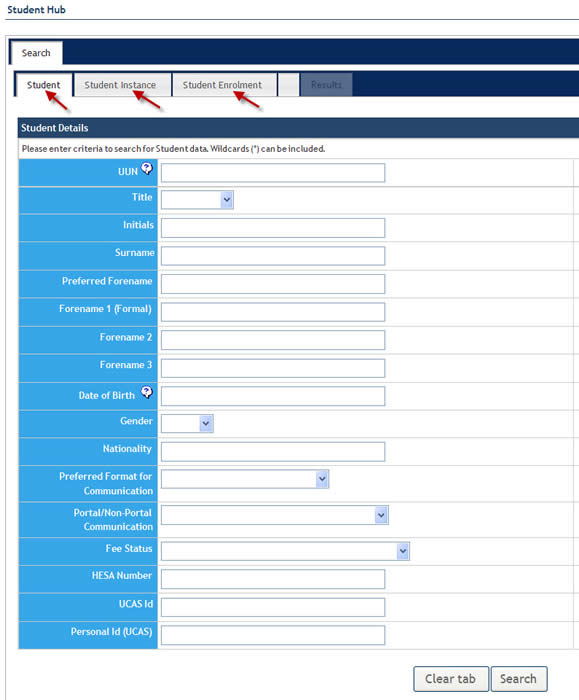
Student records can be retrieved by entering appropriate values within the fields displayed under the Student, Student Instance and the Student Enrolment tabs.
Tab |
Description |
|---|---|
Student |
Contains fields appropriate to student's personal details, EUCLID portal access, Fee Status and other external personal id. |
Student Instance |
Contains fields pertinent to student's Programme e.g. Programme of Study Sought, Qualification Sought, Method, School, College, Start date, Entry Year, DoS or PGR Supervisor. |
Student Enrolment |
Contains fields relevant to student's enrolment on a programme e.g. Attendance confirmed, Registered, Matriculated and Fully Admitted date. |
Students records can be filtered by keying-in values within any of the fields available under each tab. A combination of tab fields can be entered to retrieve the students required.
Step 2 - Entering retrieval criteria
The example below describes the retrieval of students utilising fields across all three tabs, retrieving all Home students studying an undergraduate programme, who have fully matriculated.
Choose Home fees - UK from the drop-down list within the Fee Status field under the Student tab. Then tab out of the field.
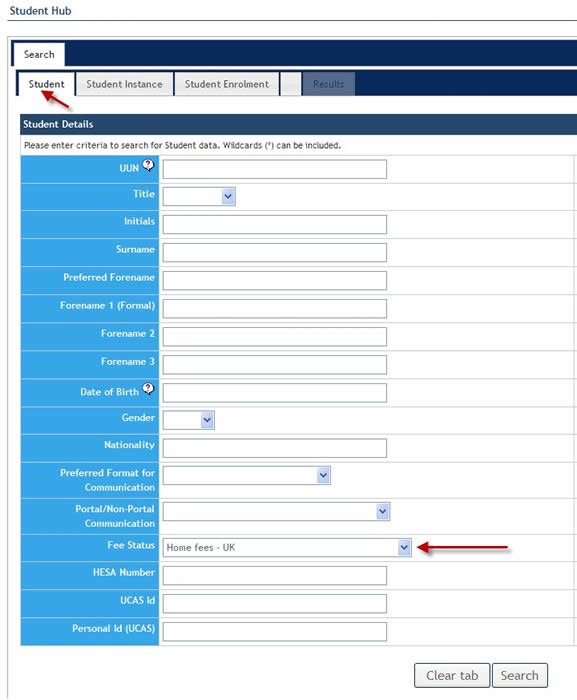
Click on the Student Instance tab, then enter UT* within the Programme Study Sought field.
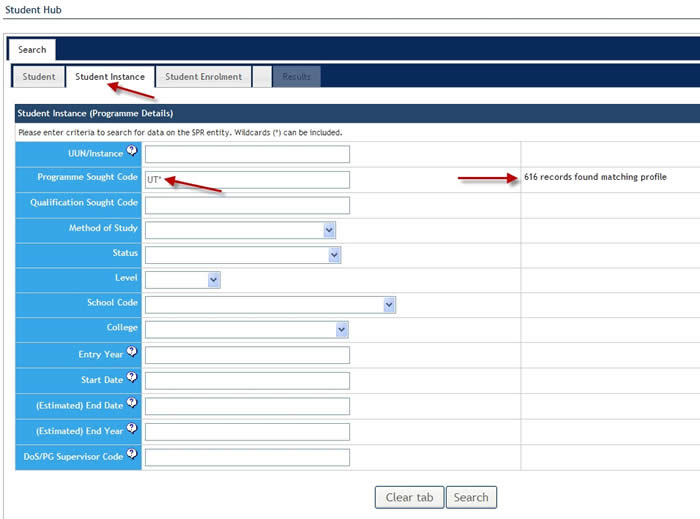
The UT* code stands for all programme codes that begin with UT (i.e. Undergraduate Taught programmes). The * is a EUCLID wildcard that stands for 'Any character'. Wildcards can be used within the EUCLID system to aid retrieval. For more information on Wildcards see the EUCLID Support Retrieval FAQs.
Many of the fields within the Student Look Up tabs have dynamic list functionality. This means that as you type within these fields, the EUCLID system will identify those values that fit your entry and as you continue to type the system will round down those values that fit and display them in a drop down list, where the appropriate value can be selected for population within the field.
When the value entered in a field utilises a wildcard, it is likely that the number of values the system will identify will be reasonably large, and so cannot be displayed in a drop down list. In the example above there are 776 values that fit the retrieval value of UT*. This is displayed alongside the field.
For information on the use of fields with dynamic list functionality see the Dynamic List functionality page
Where a field has a blue down-arrow at the end of the field, you click on this arrow to choose from a defined list of values.
Now click on the Students Enrolment tab
Choose Fully matriculated from the drop-down list within the Student Enrolment Status field.
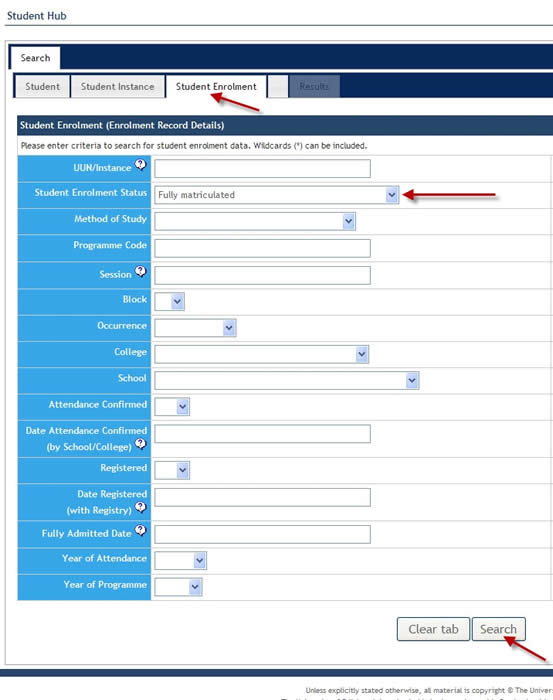
Step 3 - Retrieving a cohort of students
Once the appropriate fields have been entered you may click on the ![]() button on any tab to retrieve those students that fit your retrieval criteria.
button on any tab to retrieve those students that fit your retrieval criteria.
You should see a Loading screen as the system works to gather the student record(s) for viewing.
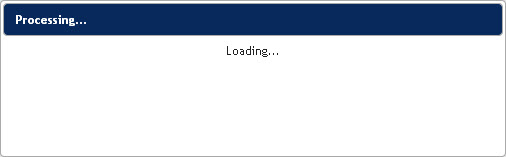
The student(s) who meet your retrieval criteria are then displayed within the Results tab
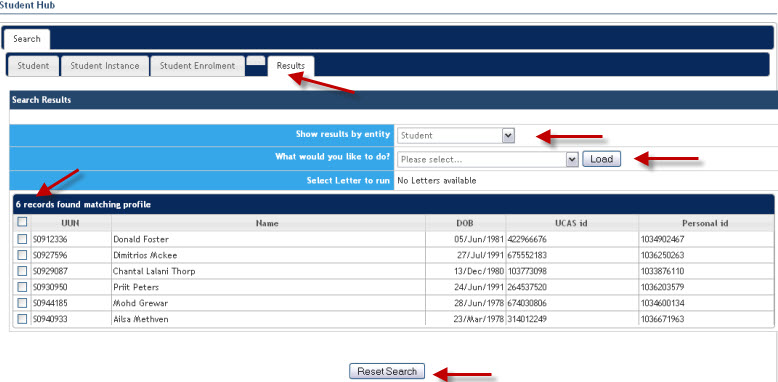
NB Please note that staff can only retrieve a maximum of 1000 records. Therefore, staff should ensure they enter enough retrieval criteria to return below this number, otherwise an error message will be returned.
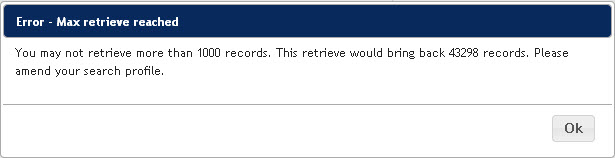
Step 4 - Navigating the 'Results' tab
Those students that meet your retrieval criteria will be displayed in a list with a column for the students UUN, Name, DOB, UCAS id, Personal id.
Ticking the box to the left of each row will select that student to view the full student record. All the students in the list can be selected or unselected by clicking on the box within the UUN column header.
The Show results by entity drop down menu defaults to Student - the options within this menu controls the details displayed within the Search Results. Descriptions of the different views can be seen below:
Option |
Description |
|---|---|
| Student | The default option - this displays the student core UUN, the Name details as <Forename(S)><Surname>, DOB, UCAS id and Personal id |
| Student Instance (SCJ) | Displays the student's UUN/Instance (i.e. indicates the programme instance currently underway), Sort Name <Surname><Initials>, Academic Year, Programme Type (e.g. UT4 indicates Undergraduate Taught 4 Year programme), Start Date and End Date. SCJ stands for Student Course Join |
| Student Enrolment (SCE) | Displays the student's UUN/Instance (i.e. indicates the programme instance currently underway), Sort Name <Surname><Initials>, Academic Year, Programme Type (e.g. UT4 indicates Undergraduate Taught 4 Year programme), Blk (Block), Occ (Occurrence), Status (Student record status e.g. MM equals Fully Matriculated) SCE stands for Student Course Enrolment |
| Student Instance (SPR) | Displays SPR code (Student UUN/Instance), Sort Name (<Surname><Initials>), Programme (programme award code, e.g. PTMSC is Master of Science) Route (Programme code e.g PTMSCEDURE1F equals MSc Educational Research - 1 Year), Batch (The the batch code is for future development purposes and is not currently being utilised) |
The What would you like to do? drop down menu has one option:- Load the selected records into Hub. This option should be selected and the ![]() button clicked after you have selected those students you wish to view by ticking the appropriate boxes alongside each student row.
button clicked after you have selected those students you wish to view by ticking the appropriate boxes alongside each student row.
If you wish to search again, you should click on the ![]() at the bottom of the screen. This will wipe the retrieval fields entered prior to the last search.
at the bottom of the screen. This will wipe the retrieval fields entered prior to the last search.
If you wish to amend your previous retrieval criteria, you can click on the Student, Student Instance or Student Enrolment tabs and click on the ![]() button.
button.
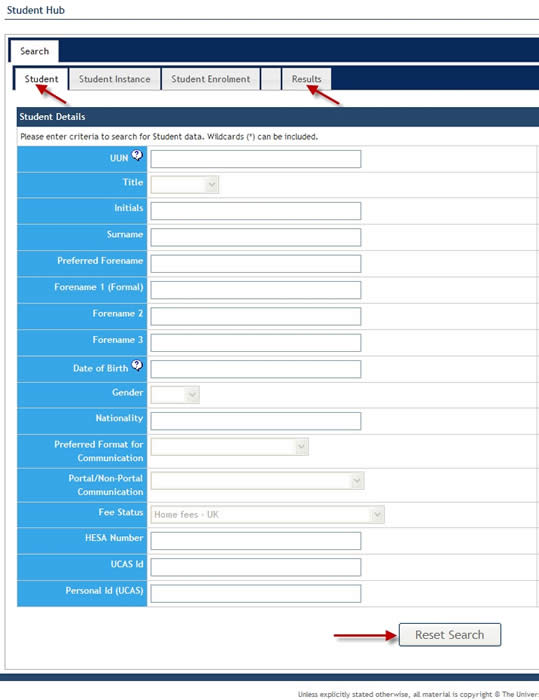
This will retain your previous retrieval criteria and open the other fields to be edited.
Step 5 - Loading the student records into the Hub
When you have selected the students you wish to load into the Hub, select Load the selected records into Hub from the What would you like to do? drop down menu and click on the ![]() button.
button.
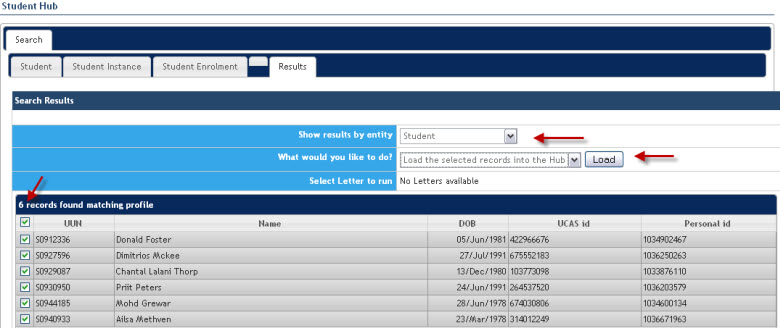
Loading student records into the Hub will display the student summary screen below:
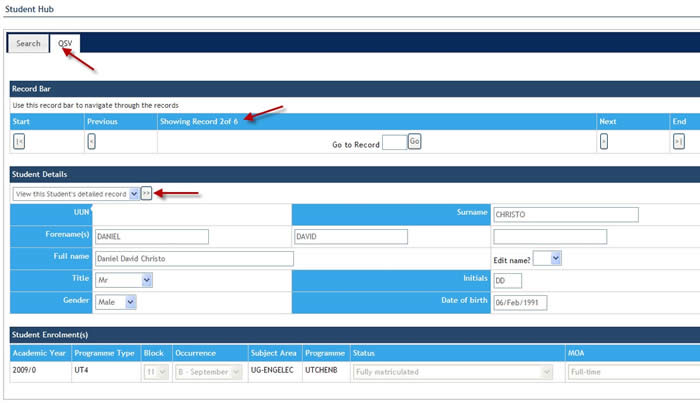
The Quick Student View or QSV tab displays a summary of each student loaded into the Hub. Each summary can be viewed by clicking on the previous ![]() and next
and next ![]() buttons.
buttons.
A summary of the student's personal details is displayed under the Student Details section.
You will also see the Student Enrolment(s) section at the bottom of the screen. A description of the columns and details can be seen below:
| Column | Description |
|---|---|
| Academic Year | The Academic Year applicable to the student programme enrolment |
| Programme Type | The type of programme being studied indicates the level and length of the programme e.g. UT4 equals Undergraduate Taught (4 Years) |
| Block | The Block code indicated the Year of the programme and the academic month that the programme begins e.g. 11 equals Year 1 entry, 21 equals Year 2 entry etc |
| Occurrence | The Occurrence code indicates the academic month the programme starts e.g. B equals September, F equals January |
| Subject Area | The Subject Area code indicates the area that the programme is categorised under. For UG this code indicates the subject area e.g. UG-COMPINF equals Undergraduate Computing & Informatics. For PG this code indicates the award code, e.g. PTMSC is Master of Science Programme. |
| Programme | The Programme code indicates the Programme route e.g. UTAICSC equals Artificial Intelligence and Computer Science (BSc) |
| Status | The enrolment status indicates the current state of the enrolment record e.g. Fully matriculated, Interrupted, Completed etc |
| MOA | The Mode of Attendance code indicates the study mode of the student e.g. Full-time, Part-time, Exam only after full time study etc |
To return to the previous Search Results click on the ![]() tab.
tab.
To view the student's full record click on the ![]() button next to the View this Student's detailed Record option.
button next to the View this Student's detailed Record option.
This will load the full Student record into a new tab allowing you to return to the list of Students retrieved previously if you wish to view additional full records.