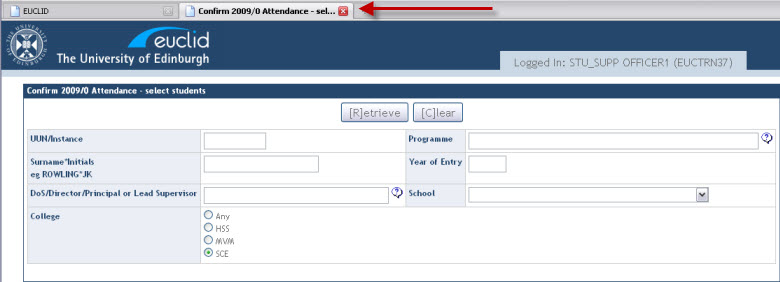Student Administration
How do I Confirm Attendance by Director/Principal or Lead Supervisor?
Introduction
Student can have their attendance confirmed on a student by student basis within the Student Hub. EUCLID also has the facility to confirm attendance for groups of students filtered by their Director, Principle or Lead Supervisor..
The steps below describe the actions required to navigate to the Confirm Attendance By Director/Principle or Lead Supervisor software, identify and retrieve the appropriate students and confirm their attendance.
Step 1 - Navigating to the Confirm Attendance By Director/Principle or Lead Supervisor retrieval screen
TheConfirm Attendance By Director/Principle or Lead Supervisorretrieval screen can be found within the EUCLID Students page:
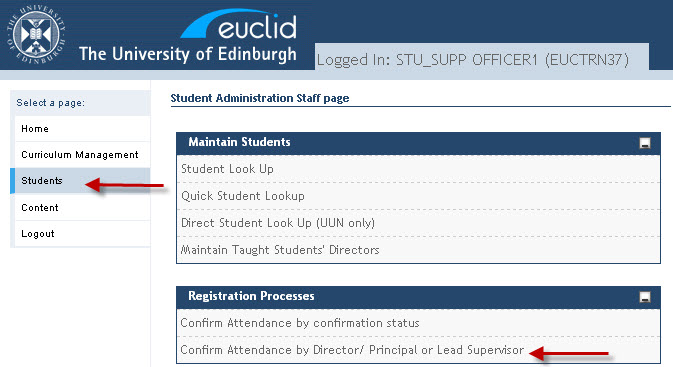
Clicking on the link will open the retrieval screen.
Step 2 - Retrieving a group of students
Clicking on the Confirm Attendance By Director/Principle or Lead Supervisor link will open the following retrieval screen:
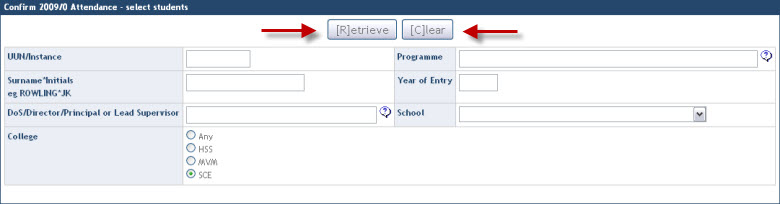
The following fields can be searched upon:
| Field | Description |
|---|---|
| UUN/Instance | University User Number/Programme Instance - This field can be used for a single student retrieval if the Student Support Officer (SSO) knows the student id. |
| Surname *Initials | Student surname - the student's initials can be entered after the surname utilising the EUCLID 'Any character' wildcard (*) e.g. SMITH*J. |
| DoS/Director/Principal or Lead Supervisor | The Director or Principal/Lead Supervisor for the student. The full name is typed in here in CAPS (FIRSTNAME SURNAME). If you don't know the full name or correct spelling, for example, then you can use the EUCLID 'Any character' wildcard (*) and part of the name, and the dynamic list functionality will present you with the matching names to choose from e.g. J*BROWN to find Jo Brown. |
| College | 4 options to select from:
This defaults to the College that the SSO works within. Only one radio |
| Programme | Programme code - the programme enrolled upon e.g. UTMATB - Undergraduate Mathematics BSc, PTSOWRK - Postgraduate Taught Social Work (MSW). This field has dynamic list functionality, so you can start by typing in part of the title of the programme (e.g. Mathematics) and then choosing from the matched options presented. |
| Year of Entry | Year 1, 2, 3, 4 etc |
| School | Drop down menu - Students can be retrieved by school. |
In the example below we are retrieving students enrolled upon Mathematics (BSC) for a Director called Director of Studies
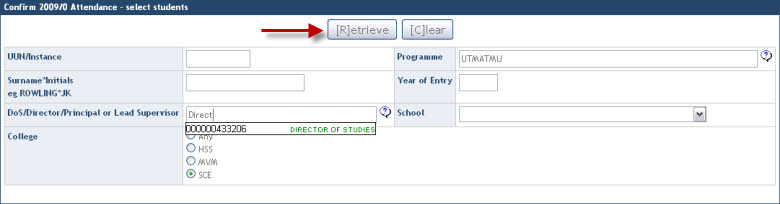
When the appropriate values have been entered click on the ![]() button.
button.
Step 3 - Selecting students for confirmation of attendance
Retrieved students will be displayed as below:
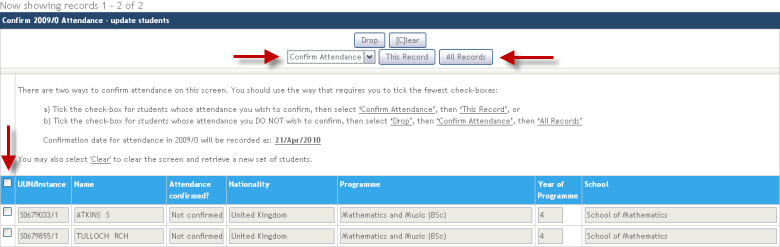
The results screen contains directions on how to select and deselect students for confirmation of attendance. It also displays the date that will be recorded against the attendance confirmation.
If you are going to confirm attendance for all those students returned, select the Confirm Attendance option from the drop down menu and click on the ![]() button.
button.
If you wish to pick students out of the list for attendance confirmation click on the tick box ![]() to the left of the student row(s), then select the Confirm Attendance option from the drop down menu and click on the
to the left of the student row(s), then select the Confirm Attendance option from the drop down menu and click on the ![]() button.
button.
The students with attendance confirmed will be displayed in a confirmation screen.
![]()
Step 4 - Navigating away from the Confirmation screen
SSO's can click on the go back link within the Confirmation of Attendance results screen to return to the retrieval screen.
Step 5 - Closing the Confirm Attendance By Director/Principle or Lead Supervisor screen
When you are finished using the Confirm Attendance By Director/Principle or Lead Supervisor screen, SSO's can close the screen down by clicking on the red cross icon on the browser tab: