
Student Hub
How do I navigate a student record within the Student Hub?
Introduction
The Student Hub allows staff to view, and in some cases update, student records. It has been developed to imitate the WISARD 'Student Query' software as far as possible. Staff can retrieve a cohort or an individual student record dependent on administration requirements.
There are three routes available to staff to retrieve student records within the EUCLID Students page:
- Quick Student Lookup: The simplest route for retrieving a group of students against commonly-used retrieve criteria.
- UUN Student Lookup: The quickest way to retrieve one student's record where you know the student's University User Number (UUN).
- Student Lookup - Detailed Search: Where you want to retrieve a cohort of student using multiple search fields. Usually, the Quick Student Lookup will be suitable for most standard retrievals.
The Student Hub is where student records are retrieved and administered in EUCLID.
The Student Support Officer role has the following functions available within the Hub:
- View Student Record
- Maintain PGR Supervision teams
- Confirmation of attendance
- Request change to programme details
- Links to DRPS & Web Timetable
- Online Course enrolment for Tutees
- Add/edit Recognition of Prior Learning
- Add/edit Course Concessions details
- Add/edit class medals/prizes
Accessing EUCLID
EUCLID can be accessed in exactly the same way as WISARD - via MyEd.
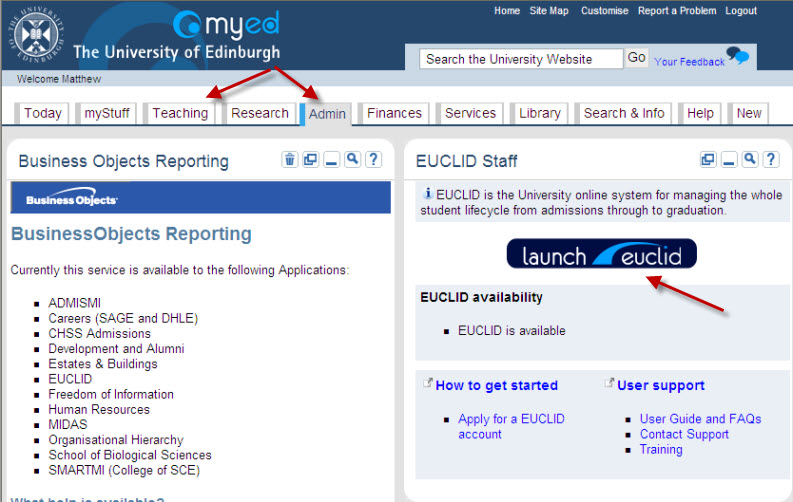
The ![]() button can be found under the Admin or Teaching tab within MyEd.
button can be found under the Admin or Teaching tab within MyEd.
Retrieving Student records
Staff can retrieve a cohort of student records or a single student record within EUCLID.
The Student Lookup tool is found in the Students page
Once a student has been retrieved the student record is viewable within the following sections:

| Tab | Contents |
|---|---|
| Personal | Name, DOB, Gender, Nationality, Preferred Communication format |
| Address | Home/Semester Address & Contact details - Current, Past & Future |
| PT/Supervisor | Current Personal Tutor details or Postgraduate Research Supervision Team details |
| Programme/Session | Programme details, Academic Year, Start Date, End Date, Qualification Sought, Matriculation, Registration, Confirmed Attendance date, Council Tax Eligibility, Fee Status & Enrolment records |
| Courses | Links to DRPS & Web Timetable, Current Course enrolment & Past Course enrolment, including delivery, credits, assessment and results. This tab also displays any information regarding Recognition of Prior Learning & Course Concessions recorded against the student. |
| Entry | Previous School/Institution details, Entrance Qualifications |
| Awards | Final/Interim Awards |
| Achievements | Displays any Class Medals and Prizes or Additional Recognised Activities that is collect for inclusion on the Student's Higher Education Achievement Report (HEAR) |
| Extensions | Study extension details & Recognition of Prior Achievement details |
| Meetings/Notes | Displays any meeting and notes that have been recorded against a student. Primarily for use by the student's Personal Tutor, this can be updated by the student or any UoE staff member with access to EUCLID. The information here is also displayed to the student via MyEd. Currently for Undergraduate students only, but will display for Postgraduate Taught in 2013/4. |
Personal Tab
On retrieval of a Student Record within the Hub, staff will be presented with the Student's Personal details:
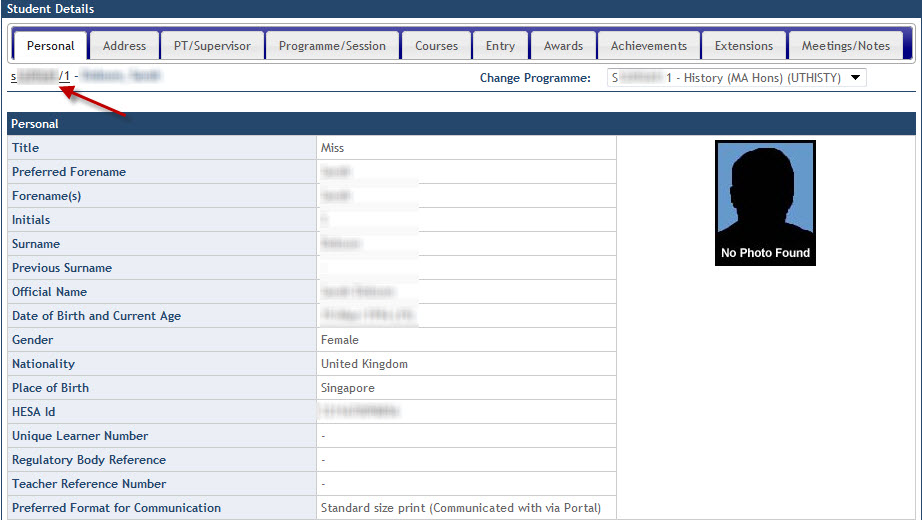
The Personal tab displays a photograph of the Student along with personal details relating to name, date of birth, gender, nationality etc.
Clicking on the student UUN at the top left corner of the tab populates the student's email address within a new Outlook message.
The details on this page are maintained by Registry.
Address Tab
Click on the Address tab at the top of the Hub.
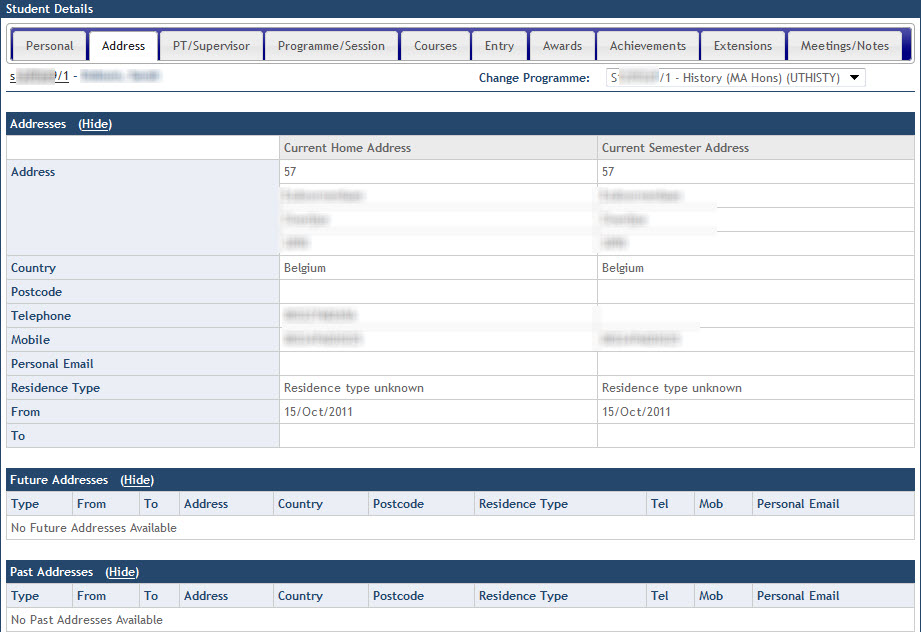
The Address tab displays the student's current Home Address and Semester Address. It also displays information on Future Addresses (if known) and any Past Addresses if the student has moved during their time of study.
The details on this page are maintained by Registry.
Click on the PT/Supervisor tab
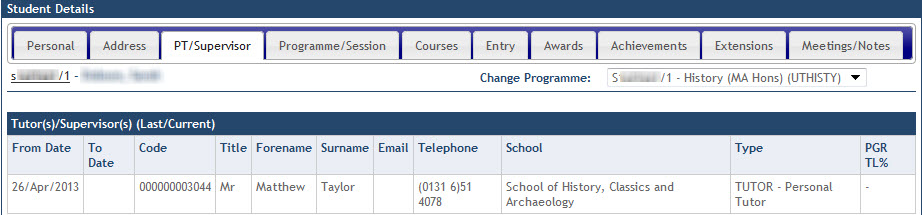
The information displayed within the PT/Supervisor tab is dependent on the programme being studied.
- If the student is studying a Taught programme, this tab will display information regarding the identity of the Personal Tutor (see the example image above).
- If the student is studying a Research programme, this tab will display information regarding the Supervision team (see the example image below).
All Taught students have a Register Myself as Personal Tutor link for Academic Staff. Selecting the register Myself as Personal Tutor link automatically updates the academic as the Personal Tutor for the student. Any previous Personal Tutor records will be retained and can be seen within this tab.
Maintain PGR Supervision teams
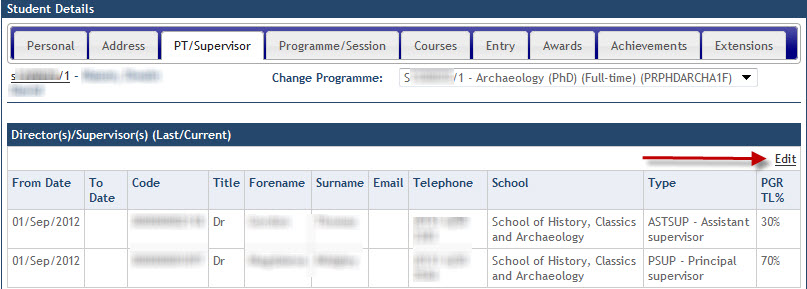
Clicking on the Edit link within the PT/Supervisor tab will display the Manage Supervisors screen.
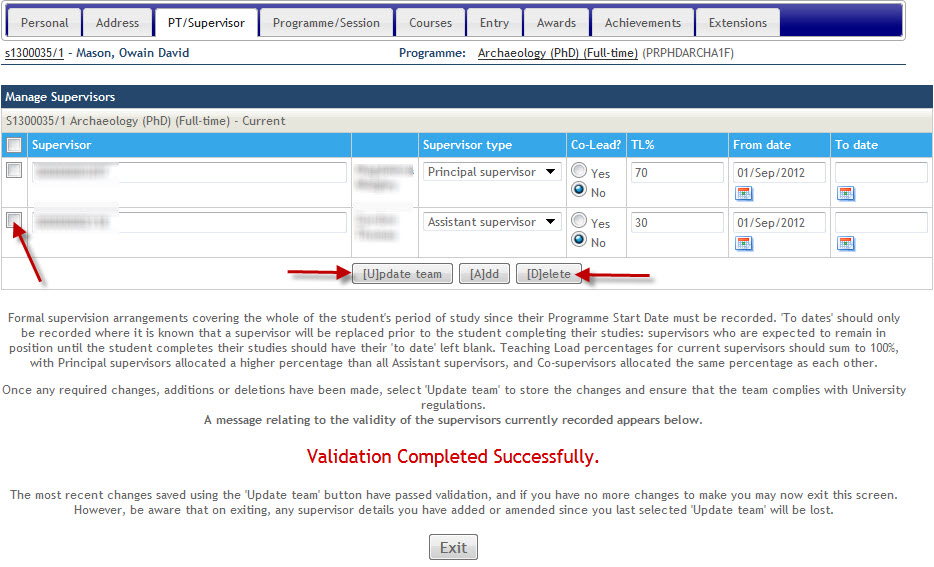
SSO can edit any of the existing details and then click the ![]() button to validate the changes.
button to validate the changes.
Supervision team members can be removed by selecting the tick box ![]() next to the staff member and clicking on the
next to the staff member and clicking on the ![]() button and then clicking on the
button and then clicking on the ![]() button.
button.
NB SSOs should remember that supervision team members should not be deleted from the team if they leave or are replaced during the time of supervision. The To Date should be updated in these cases before the new team member is added, to retain a record of all members of the supervision team. The Delete function is mainly used to remove staff members wrongly updated to the supervision team.
Supervision team members can be added by clicking on the ![]() button and completing the fields described below:
button and completing the fields described below:
| Field | Description |
|---|---|
| Supervisor | Type in the name of the academic staff member and select the appropriate code. |
| Supervisor Type | Select the appropriate option from the drop down menu: Assistant supervisor, Co-supervisor & Principal supervisor |
| Co-Lead? | If there are Co-supervisors involved in the team, indicate which is the Lead by selecting Yes or No from the drop down menu. Select No for Assistant supervisors and Principal supervisors. |
| TL% | Teaching Load % - should always total at 100% across the team. |
| From Date | When the member of staff began as a member of the supervision team. |
| To Date | The date when the staff member no longer takes a place on the supervision team. NB SSOs should always enter this date before adding a replacement team member. |
An example of adding a new supervision can be seen below:
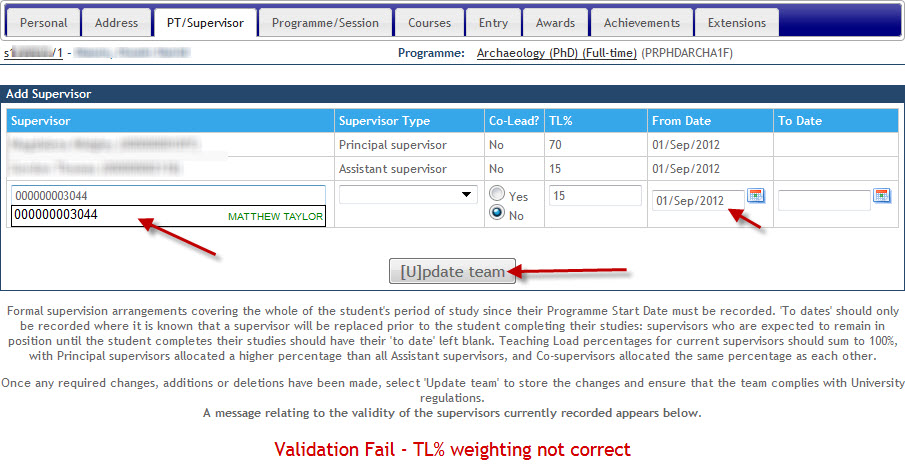
Note that the staff member leaving the supervision team has had their To Date updated and the new team member From Date begins on the next day.
When you have completed adding the fields required for the new team member click in the ![]() button to validate the changes.
button to validate the changes.
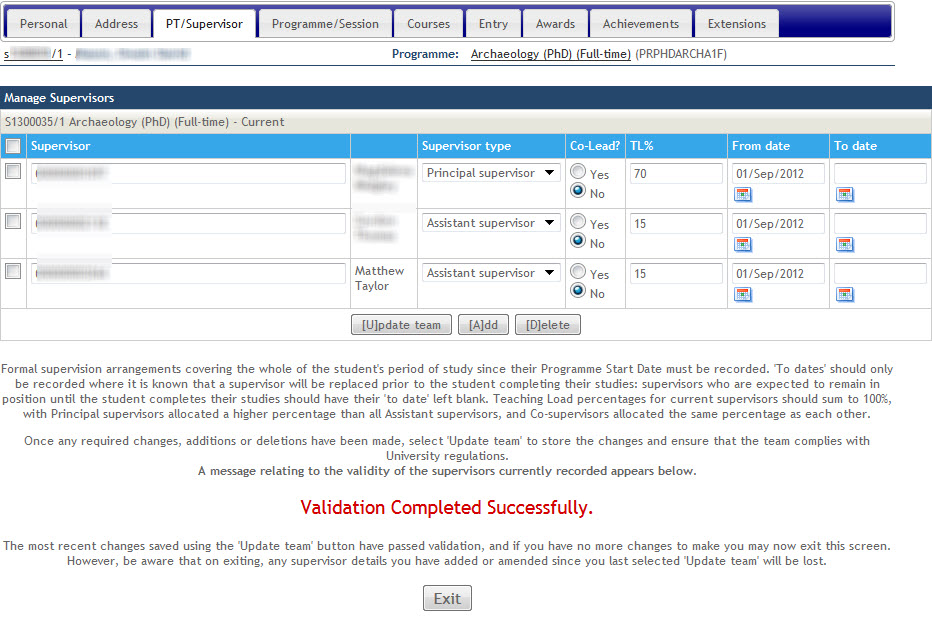
If all the changes are valid the Validation Completed Successfully message will appear.
If the changes are invalid the validation message will indicate the reason to allow SSOs to address the issue.
SSOs should note that the Principal Supervisor has to belong to the School that owns the research. All other team members can belong to other schools and will not invalidate the supervision team rules.
When the changes have been validated successfully staff can navigate back to the Hub by clicking on the ![]() button.
button.
Click on the Programme/Session tab.
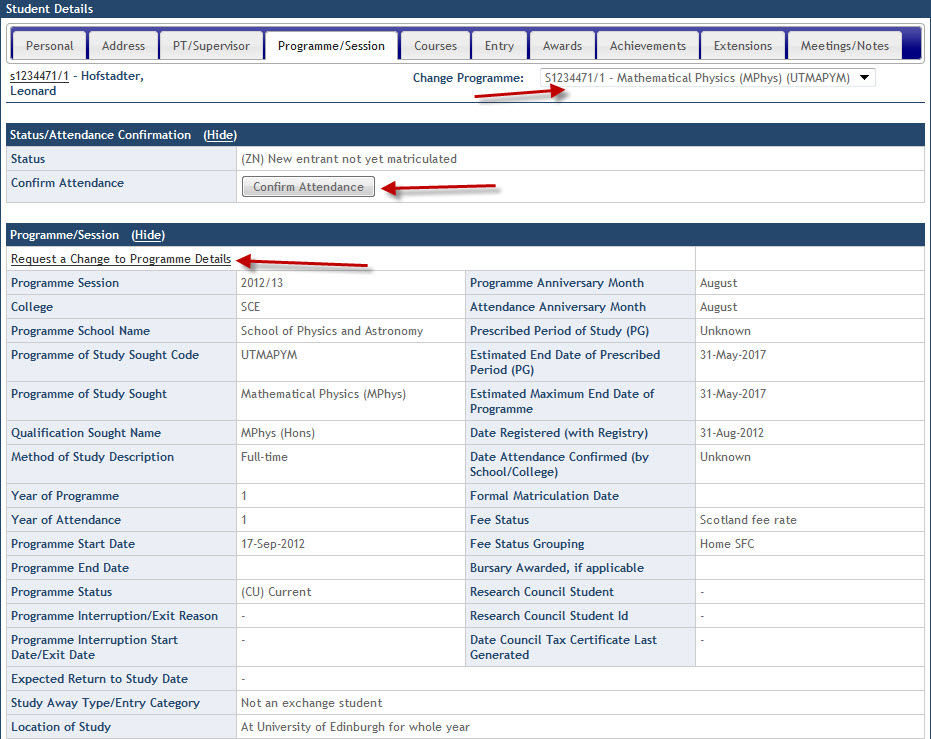
The Programme/Session tab has three sections of information:
- Select Programme for Display (see example image above)
- Programme/Session (see example image above)
- Detailed Session Registration Progression Records (see example image below)
The Select Programme for Display section displays the date of confirmed attendance. It also has a Select Programme drop down menu listing the different programme's undertaken by the student (e.g. If the student is currently studying a postgraduate programme, but has also studied an undergraduate programme within the university prior to this, a unique instance will be displayed for each. Selecting from this menu will change the content displayed within the Programme/Session tab.
Staff can confirm student attendance by clicking on the ![]() button within the Select Programme for Display section. This will update the date/time of the confirmation and information on the staff member who confirmed attendance.
button within the Select Programme for Display section. This will update the date/time of the confirmation and information on the staff member who confirmed attendance.
The Programme/Session section contains information regarding the programme e.g. the owning College & School, the start date, end date, matriculation date, fee status, confirmation of attendance etc.
The Detailed Session Registration Progression Records section lists the enrolment records for the student including session year, from & to dates, qualification being studied for, programme title, study method, council tax exemption eligibility and the dates for registration, attendance confirmed, fully admitted and matriculation.
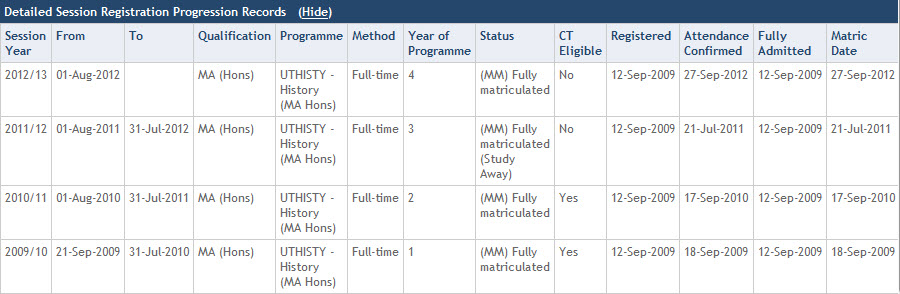
The Programme/Session section has a Request a Change to Programme Details link. Selecting this link will navigate to a Registry web form that allows staff to record the change required upon the student record for Registry to action.
The following changes can be requested via this link:
- Programme of study
- Year of study only
- Method of study only
- Interruption of study/Withdrawal
- Undergraduate Year abroad
- Extension
- Thesis submitted
- Re-submission of thesis
For more information on the Registry Request a Change to Programme Details form, click on the link below:
Click on the Courses tab
Staff can navigate to the DRPS & Web Timetableweb pages via the buttons at the top of the Courses tab.
The Courses tab has 2 sections:
- Current Course Enrolments
- Past Course Enrolments
- Recognition of Prior Learning
- Course Concessions
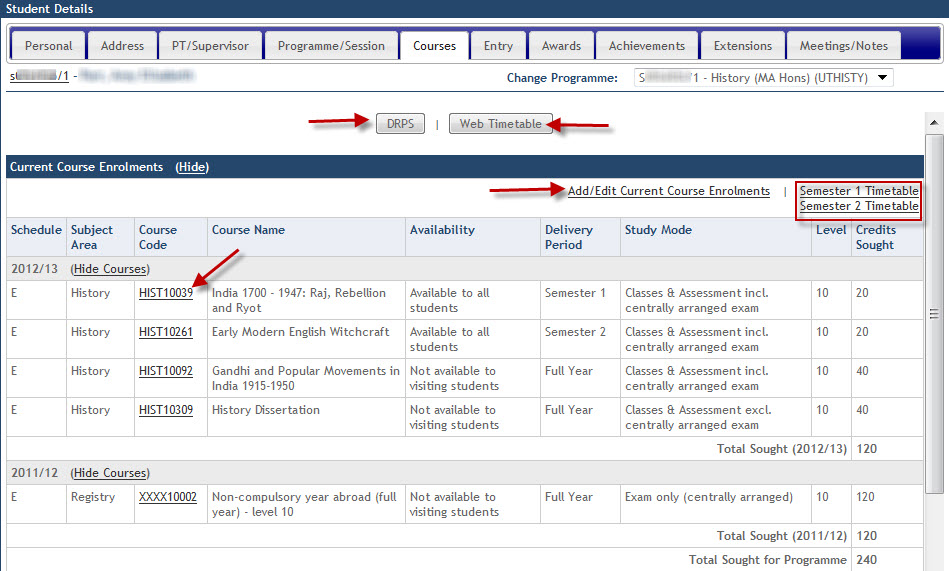
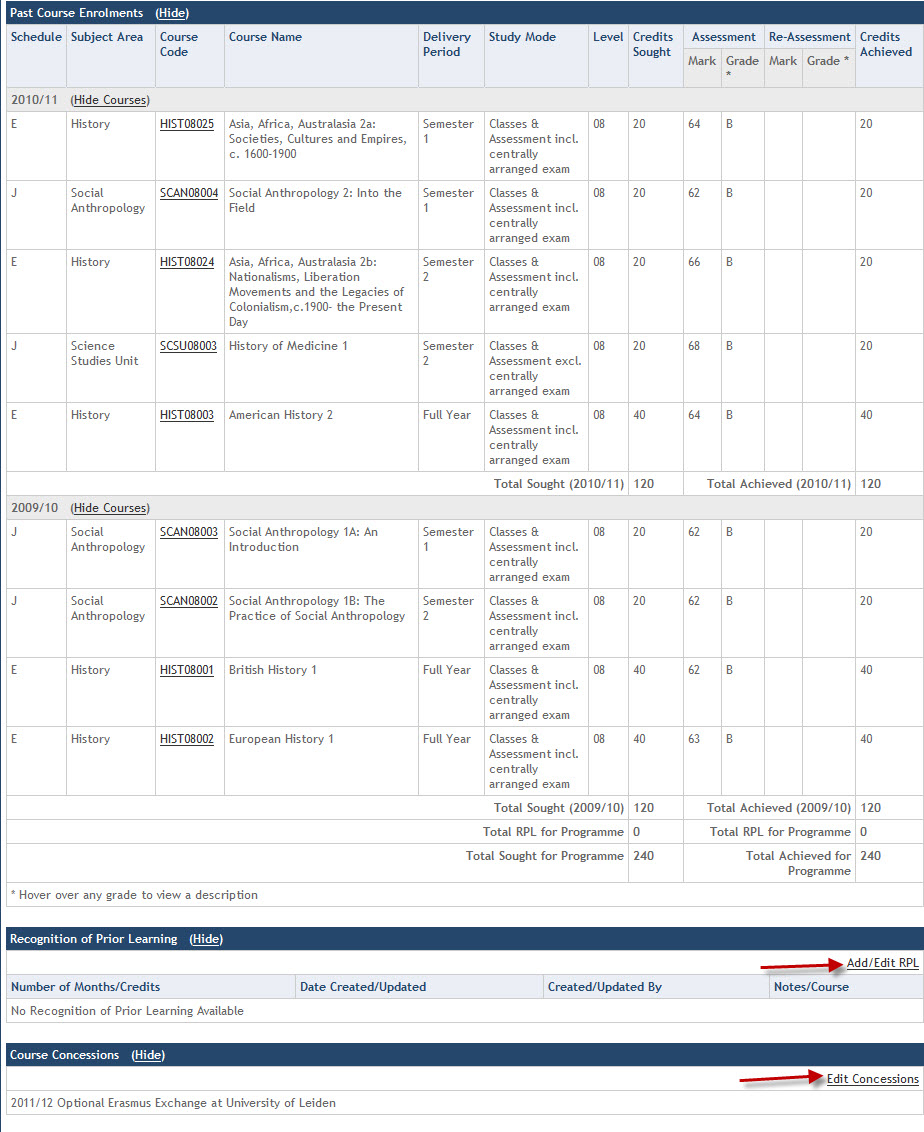
The Current Course Enrolments section contains information on the courses currently being studied. Details on the course code, full title, delivery period, level, credits sought and assessment month are displayed alongside each course. When a student has completed a course the details are removed from this section and displayed in the Past Course Enrolment section along with the students mark, grade and credits achieved.
For a full description of EUCLID Grades click on the link below:
A total of the credits sought and achieved can be viewed by Academic Year and for overall Programme.
Clicking on the hyper linked course code allows staff to view the full details of the course.
Information regarding the Recognition of Prior Learning &
Online Course Enrolment for Tutees
Director's of study enrol their tutees onto courses via the Edit link within the Courses tab.
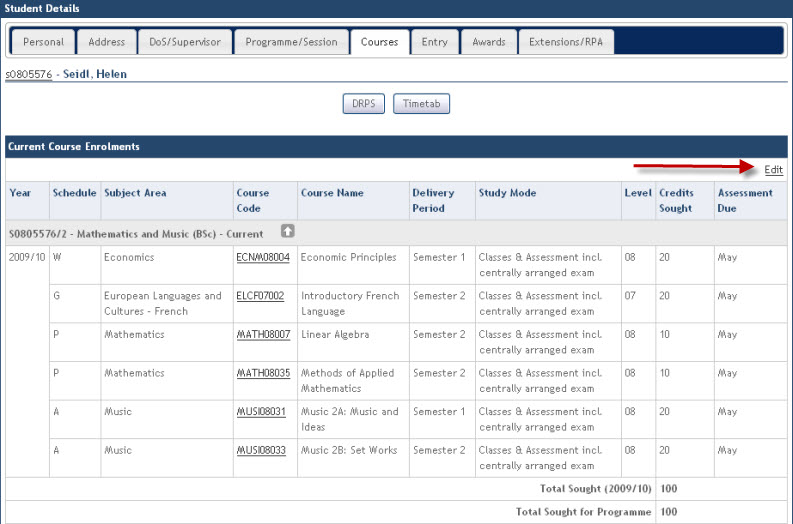
Clicking on the link will display a screen listing all tutees For more details on Online Course Enrolment please follow the link below:
Recognition of Prior Learning & Course Concessions
The Recognition of Prior Learning (RPL) section displays the equivalent Edinburgh University course to the qualification achieved by the student, the credits applied and the identity of the staff member that recorded the information.
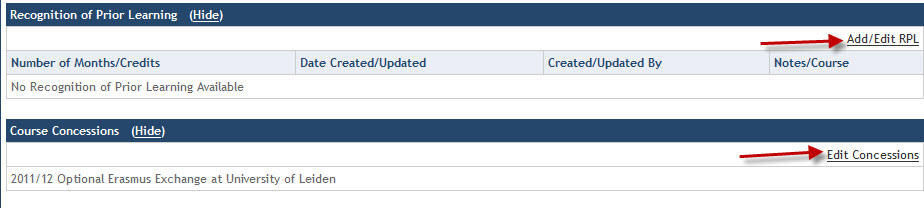
The Course Concessions section details any concessions applied to the student record by College/School or Registry staff at the online course enrolment stage.
Editing Record of Prior Learning details
The RPL records can be maintained by Registry by clicking on the Edit link within the Recognition of Prior Learning section.

Staff are then given the the options to Exit the edit action, Edit an Existing RPA or Add a new RPA.
At this point staff can also view the Programme details by clicking on the linked text.
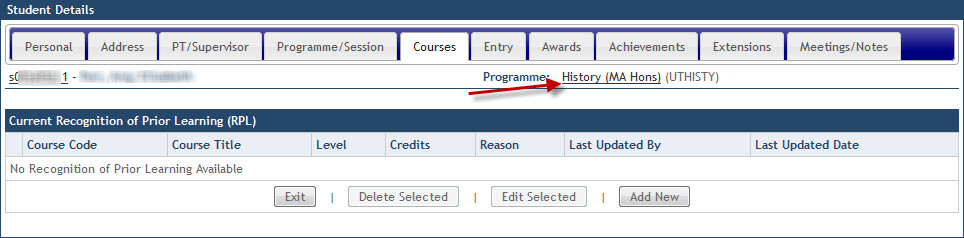
Clicking on the ![]() button will display the screen below:
button will display the screen below:
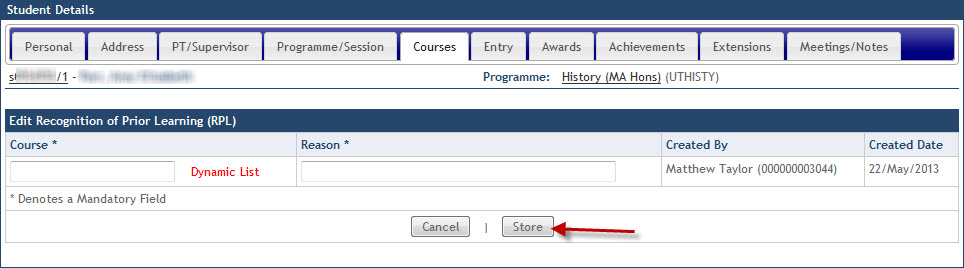
Staff enter the equivalent Edinburgh University course title into the Course Code field. This field has dynamic list functionality and will attempt to identify the course you are typing as you type. The use of the EUCLID wildcard *will also aid finding the equivalent course code.
Once the Course has been identified, the course Level & Credits can be selected from the drop down menus.
Finally a Reason for recording the RPA should be entered in the Reason free text field.
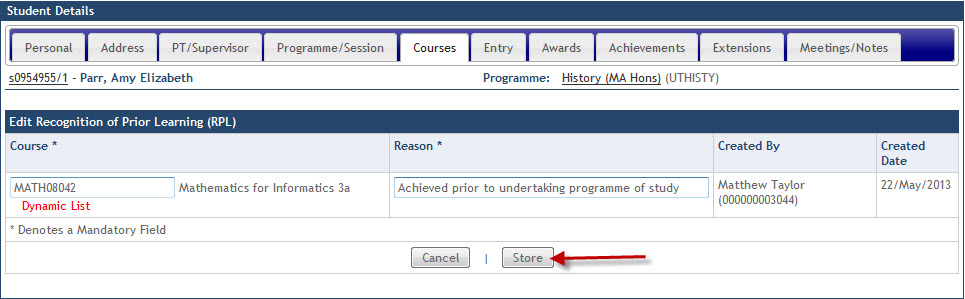
Clicking the ![]() button will commit the details to the student record along with details on the identity of the staff member who recorded the information and the date the details were updated.
button will commit the details to the student record along with details on the identity of the staff member who recorded the information and the date the details were updated.
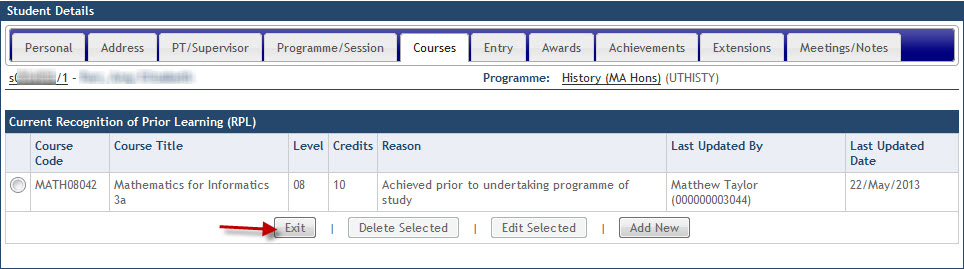
Clicking on the ![]() button will return you to the original Courses view with the additional details updated.
button will return you to the original Courses view with the additional details updated.

Editing Course Concessions details
Click on the Edit link within the Course Concessions section under the Courses tab.

Clicking on the Edit link displays the Edit Course Concessions screen.
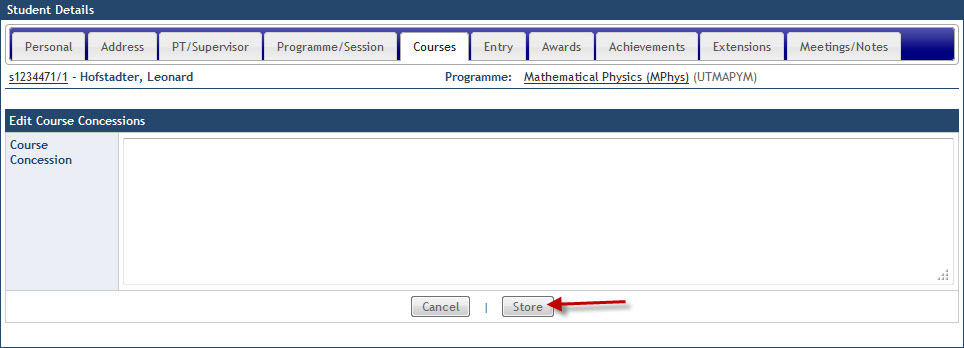
The Edit Course Concession screen contains a free text field available for recording concession details.
When the course concession details have been entered, click on the ![]() to save the details against the student's record.
to save the details against the student's record.

The Course Concession details can be amended at anytime by clicking on the Edit link.
Entry
Click on the Entry tab
The information under the Entry tab is read only.
It contains information on previous institution/school attended and entrance qualifications.
This information is maintained by EUCLID Support.
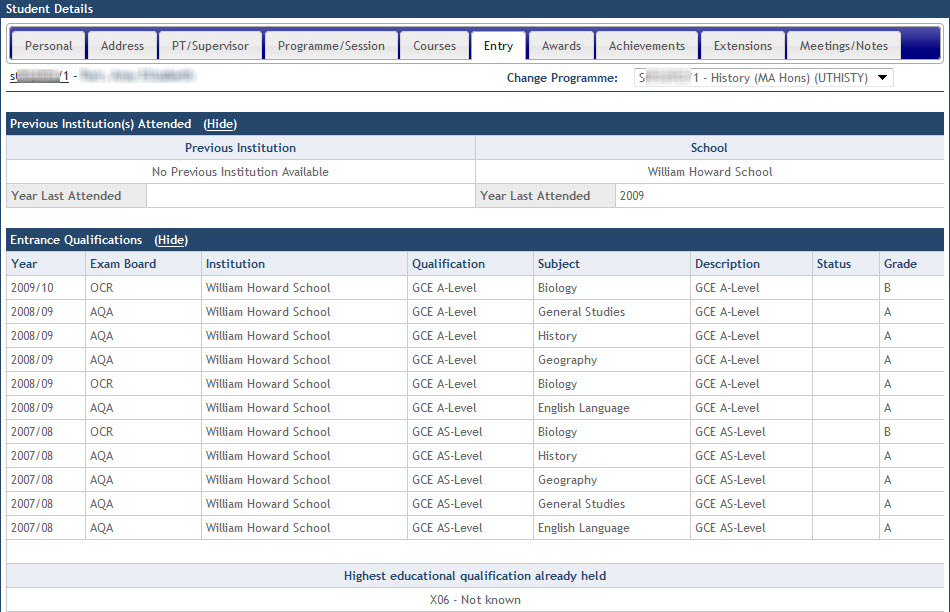
Click on the Awards tab
the Awards tab contains information on awards gained within Edinburgh University and any Medals or Prizes that have been awarded.
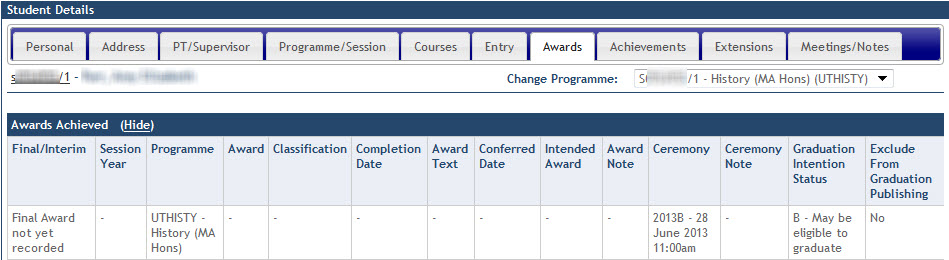
The Achievement tab displays information regarding student's Class Medals and Prizes & Additional Recognised Activities. This information is recorded for inclusion on the Student's Higher Education Achievement Report (HEAR).
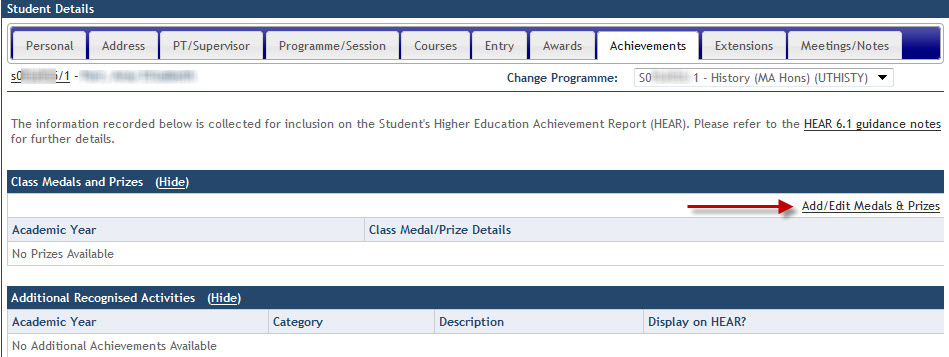
The Class Medals and Prizes information can be updated.
This can be done by clicking on the Add/Edit Medals & Prizes link.
Then clicking on the ![]() button.
button.
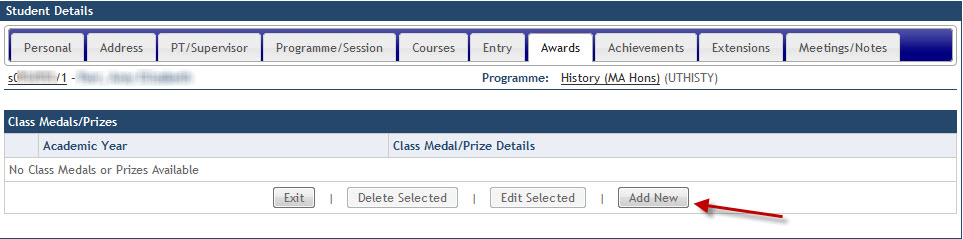
Staff updating Medal or Prize details are required to complete the following information:
- Academic Year - The academic year the Medal/Prize the Class Medal or Prize was awarded can be selected here.
- Details - A free text field to be entered with the Medal/Prize details.
Once the field have been updated the details can be saved by clicking on the ![]() button.
button.
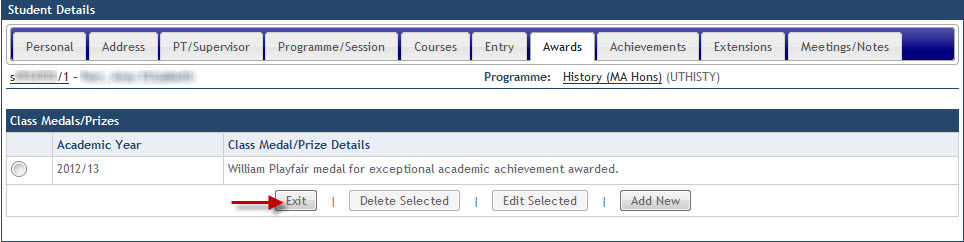
Click on the ![]() button to return to the Achievements tab.
button to return to the Achievements tab.
Click on the Extensions tab
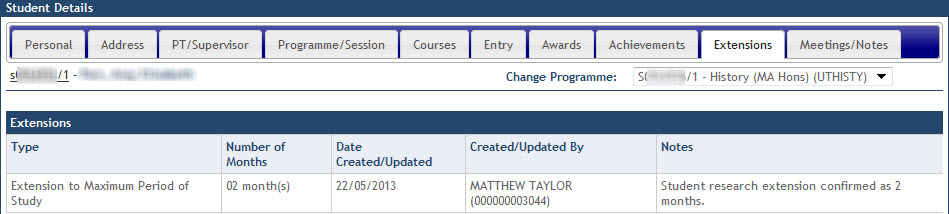
The Extensions tab contains information upon any extensions recorded against the student.
The Extensions details are maintained by Registry on request via the Request a Change to Programme Details link within the Programme/Session tab.
The Meetings/Notes tab displays any meeting and note that have been recorded against a student.
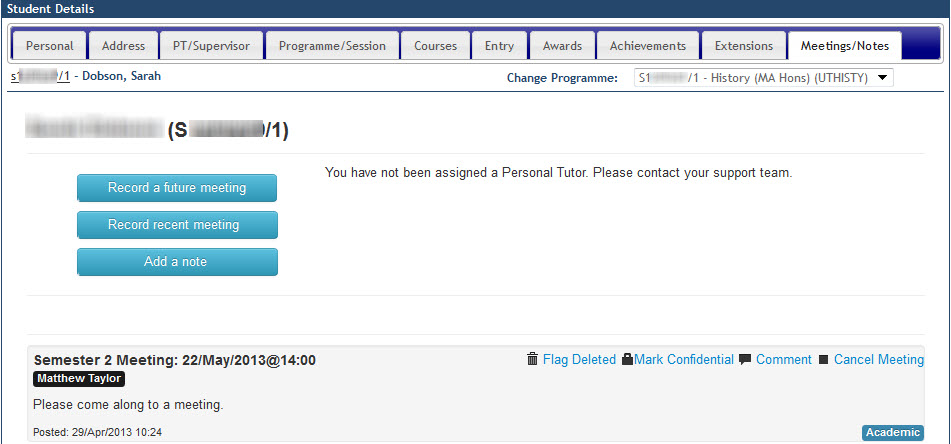
Primarily for use by the student's Personal Tutor, this can be updated by the student or any UoE staff member with access to EUCLID.
The information here is also displayed to the student via their MyEd Personal Tutor channel.
Currently for Undergraduate students only, but will display for Postgraduate Taught in 2013/4.
For more information on Personal Tutors information displayed within the Student record click on the link below: