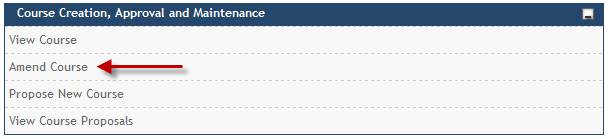Input & Amend Course Details Task
When a new course proposal has received full approval and a course code has been created a task is sent to the Input & Amend Course Details Intray of the owning School for the completion of further course details.
The task gives the opportunity to input additional course details and to make any amendments to the information captured during the proposal and approval stage before setting the course to Open.
Details of any Entry Requirements can be recorded as part of the task as well as creating course instances and associated Teaching Load, Compulsory, Elective and First Class details.
This additional information is not mandatory to set the course to Open and can be added at a later date via the Amend Course link.
Note that an Open course still requires a Course Instance to be created before students can be enrolled.
The example below details the steps taken to set a newly approved course to Open by completing the Input & Amend Course Details Task.
Step 1
From your EUCLID homepage select the DPTs and Courses link in the sidebar menu.
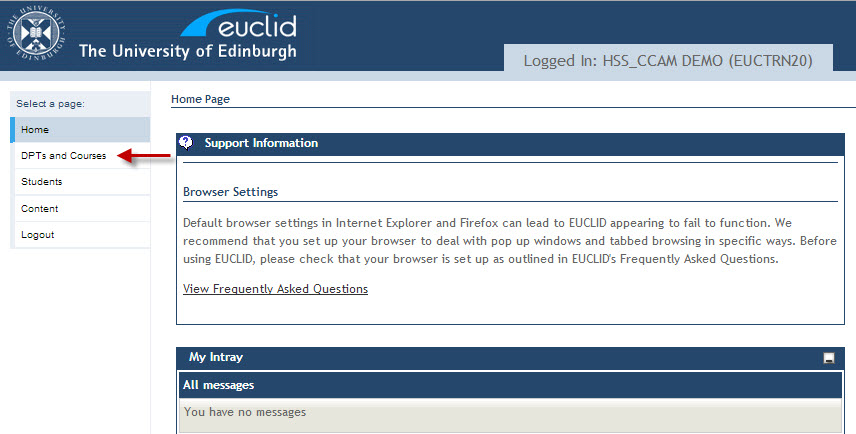
Step 2
The DPTs and Courses homepage is displayed. The menu options available will depend upon the access roles you have in EUCLID.
In the Curriculum Management Group Intrays menu select the UG Input Course Details link for your School.
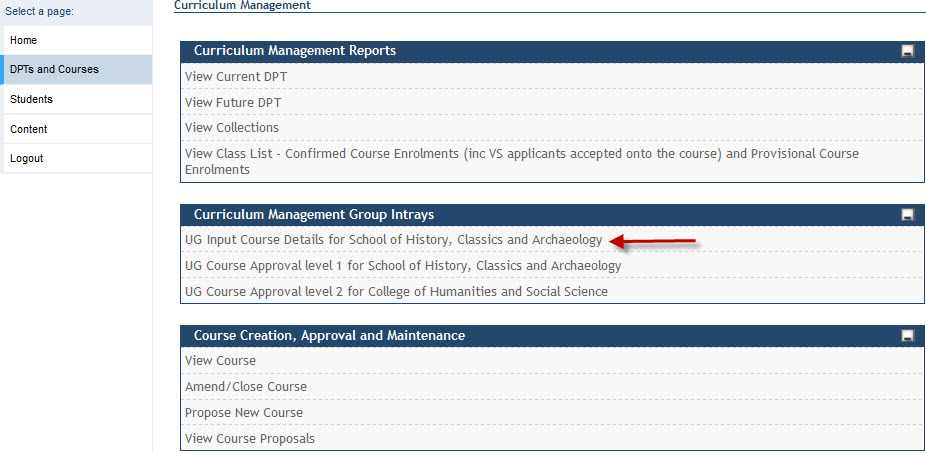
Step 3
There is a new Intray message for an approved course. Click the subject heading to open the Intray message.
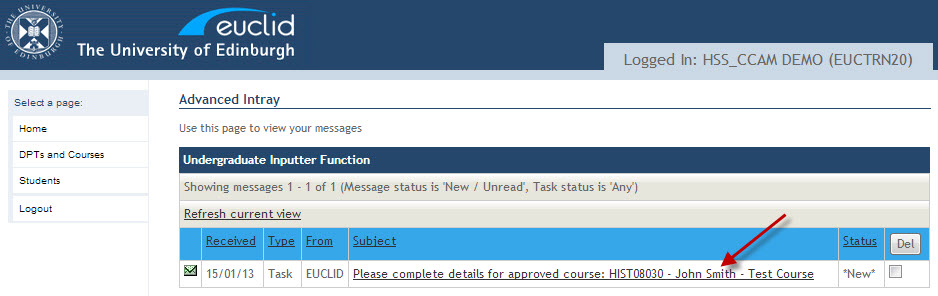
Step 4
The Intray message confirms the course has now been approved and is ready for completion of course details and set-up of delivery information.
Click the Input Course Details Task link.
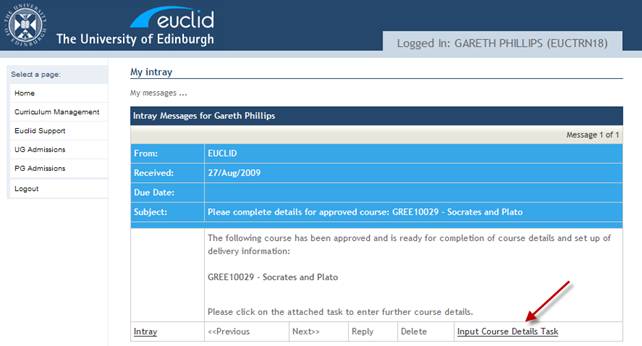
Step 5
The Proposal Summary screen is displayed showing the course details captured during the proposal and approval stage.
Scroll down the report to view the Latest Approval Status section, this shows the path taken through the approval process.
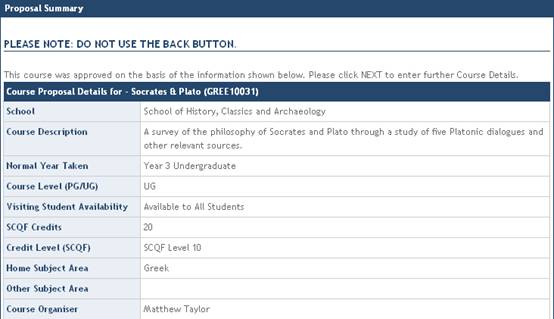
Step 6
In this example the course was given full approval by Senatus resulting in the creation of a course code and the Input & Amend Course Details Task currently being undertaken.
Continue to scroll down the screen to the Uploaded Documents section.
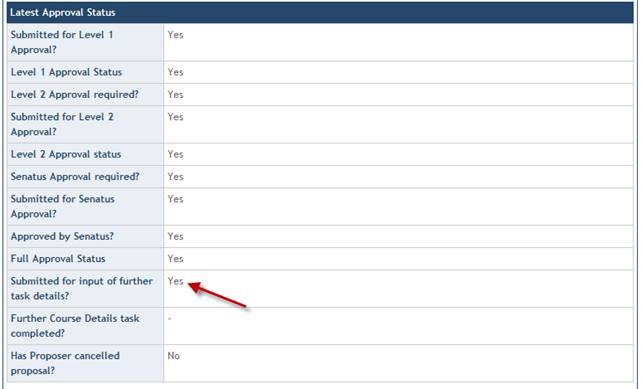
Step 7
When a course is submitted for approval the proposer has the option to upload Additional Supporting Documents. The documents may include information required to complete the course set-up and should be reviewed.
You are able to view the Uploaded Supporting Documents by clicking the file name link. The document will open in your default program that supports the document type.
Having reviewed the Course Proposal report and any Uploaded Documents, click the ![]() button to open the Course Summary screen.
button to open the Course Summary screen.
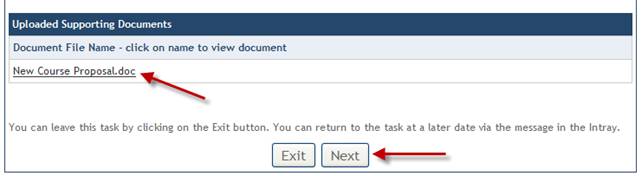
Step 8
The Course Summary screen is displayed, scroll down through the report to view the course details.
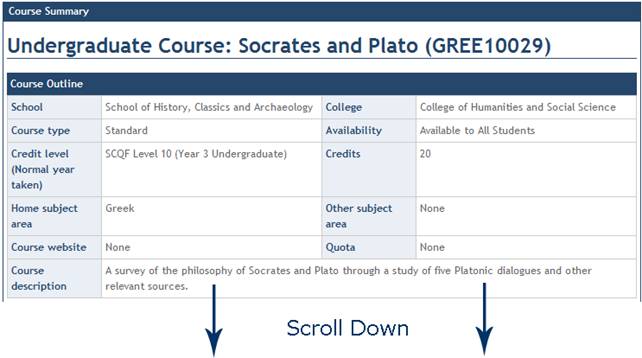
Step 9
The summary screen includes a series of buttons that can be used to input and amend course details.
If available the above details can be recorded as part of the Input & Amend Course Details Task however you will be able to return to the course at anytime to make further amendments.
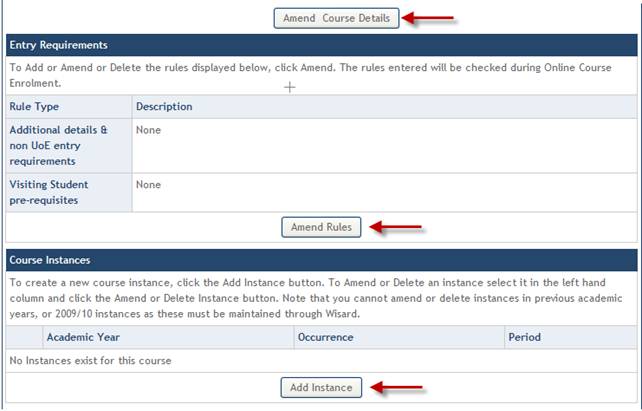
Step 10
Included at the bottom of the screen is the ![]() button. This will open the Proposal Summary we looked at earlier in a new window/tab. This is useful when completing course details as the information required may have been included in the Uploaded Supporting Documents attached to the proposal screen.
button. This will open the Proposal Summary we looked at earlier in a new window/tab. This is useful when completing course details as the information required may have been included in the Uploaded Supporting Documents attached to the proposal screen.
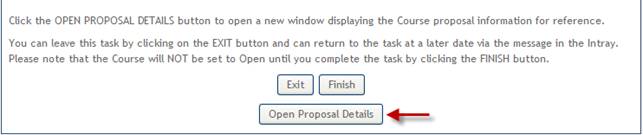
Step 11
When the course has been updated with the available details you have 2 options:
- Click Exit and return to the task via the original Intray message at a later date
- Click Finish to complete the Input & Amend Course Details Task and set the course to Open*
When all available course details have been recorded and the course is ready to be set to Open click the ![]() button.
button.
Step 12
The New Course Confirmation screen is displayed, click the ![]() button to set the course to Open and complete the Input & Amend Course Details Task.
button to set the course to Open and complete the Input & Amend Course Details Task.
NB Although the course is now set to open a course instance (delivery) will need to be created before students can enroll on the course - see Create a Course Instance
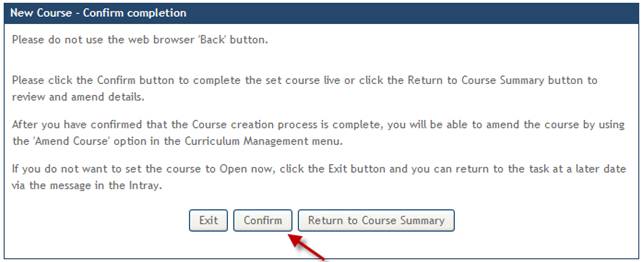
Step 13
The Input & Amend Course Details Task has been completed and can now be deleted from the Intray.
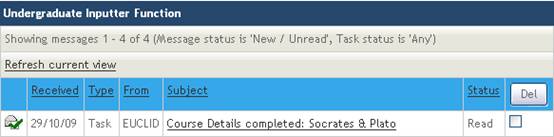
Step 14
Now that the course is set to Open it can be retrieved and maintained using the Amend Course link in the Course Creation, Approval and Maintenance menu.
See the Amend an Open Course section of the user guide.