
View an Open Course (View-Only)
All staff are able to view an Open Course via the View Course link within the Course Creation, Approval & Maintenance container. There are no restrictions on which Course is viewed.
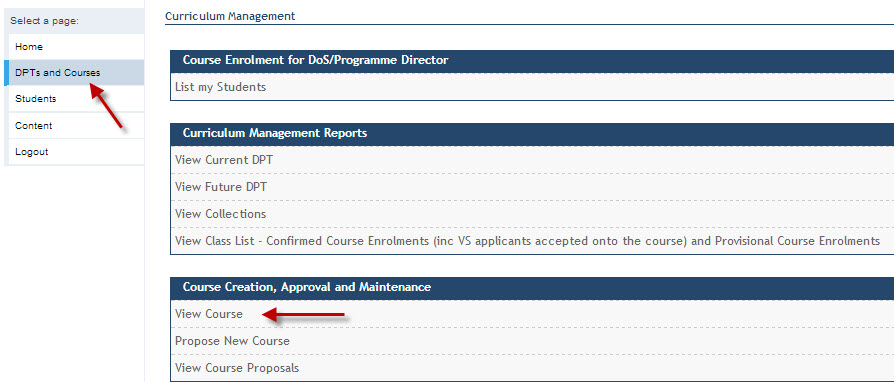
The example below demonstrates the steps required to view a course, in this case Analytical Chemistry Level 10.
Step 1 - Navigating to the 'Select Course' screen
Click on the View Course link.
This will take you to the Select Course screen:
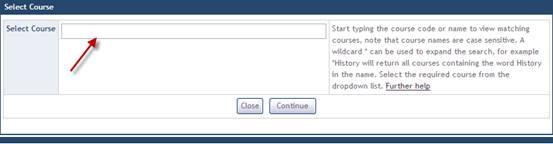
Step 2 - Selecting the Course to view
Begin typing the full name of the open course you wish to view in the Select Course field.
The Select Course field has dynamic list functionality which searches for values within EUCLID that meet the criteria of the text you enter, as you enter it.
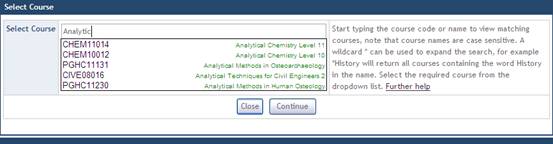
The Select Course field will show a drop down list when the number of values that meet your text can be displayed on screen. Select the appropriate course from the drop down list. This will populate the Course code within the field.
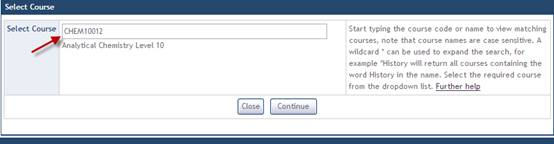
For more information on getting the most out of fields with dynamic list functionality click on the link below:
Click on the ![]() button to proceed.
button to proceed.
Step 3 - Viewing an Open Course
Once you have selected the course you wish to view and clicked on the ![]() button, the following Course Summary screen will display:
button, the following Course Summary screen will display:
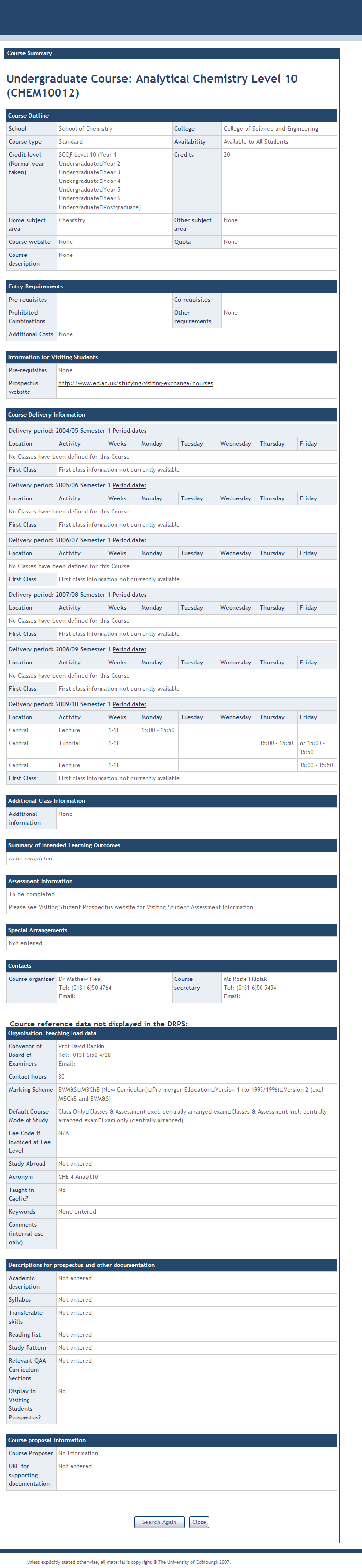
Step 4 - Continuing to search for other open Courses
If you wish to search again for another course click on the ![]() button to navigate back to the Select Course screen.
button to navigate back to the Select Course screen.
Step 5 - Closing the 'Course Summary' screen
To shut down the Course Summary screen click on the ![]() button to return to the Curriculum Management page.
button to return to the Curriculum Management page.