
Optional Course Selections: Quick Search using a Course Code
The Course Enrolment (validated by DPT rules) screen displays the student’s Compulsory Course enrolments as well as the details of any Optional Course requirements.
To begin making selections on behalf of the student click the Select button next to an Optional Course requirement.
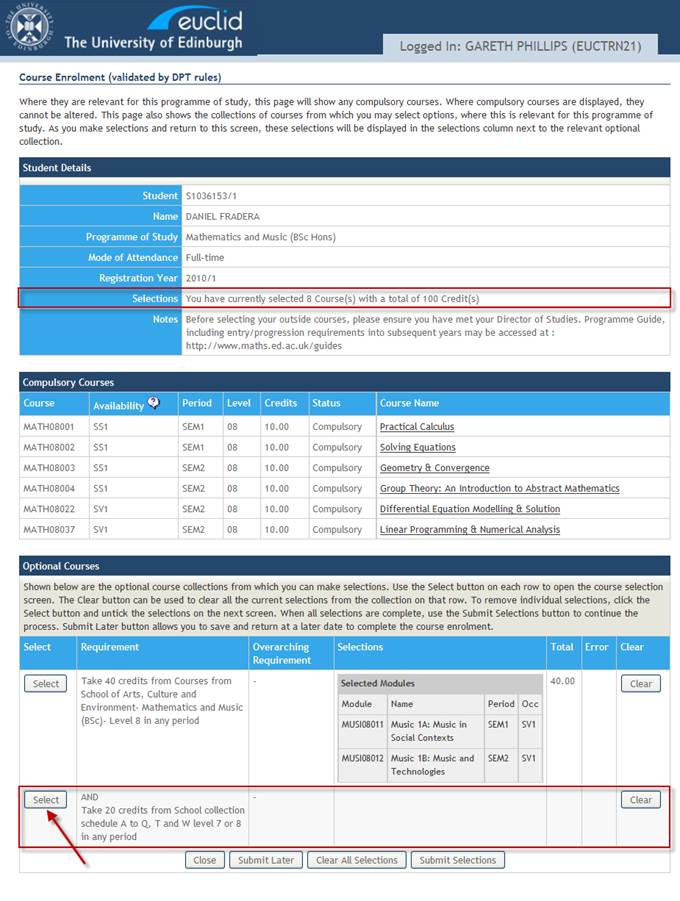
A Search Facility is displayed in the Select Course Instances table along with the total number of credits that must be selected to satisfy the Optional Course requirement.
Note that the Search Facility is only displayed when the number of courses available to select from is too large to list on screen.
There are two ways to use the Search Facility:
Quick Search
Use this option when you have the Course Code or part code of the Course Code.
Advanced Search
Use this option to retrieve courses by Course Name, Subject Area, School or Level.
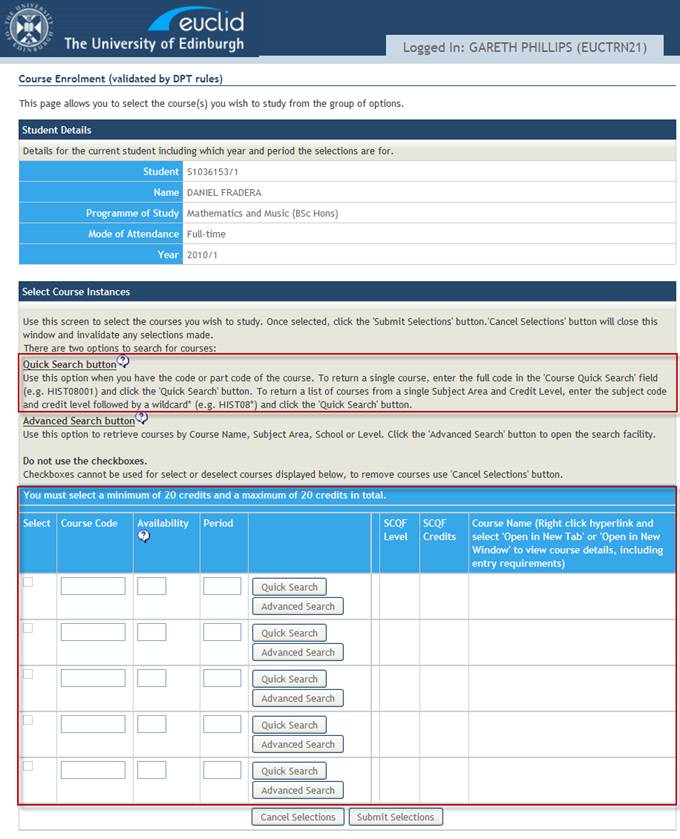
Each row of the Search Facility can be used to retrieve a single course. The quickest way to retrieve a single course is by entering a known Course Code into the Course Code field and clicking the Quick Search button.
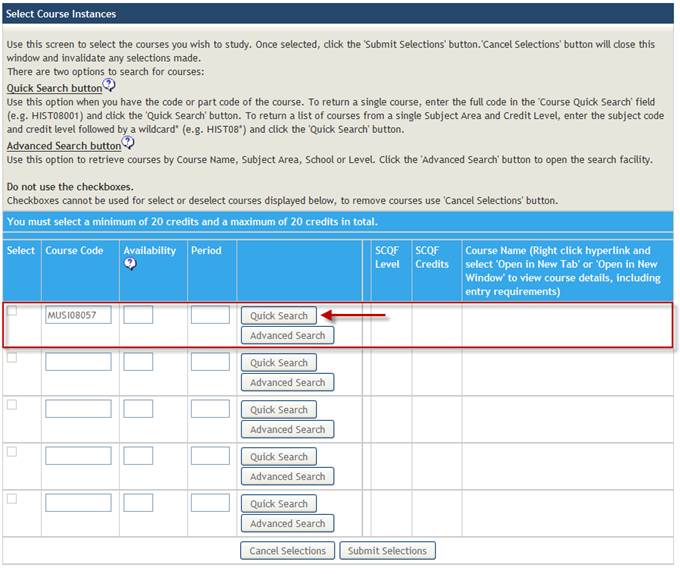
The details of the Course are populated into the first row of the Search Facility.
Click the Submit Selections button to run the DPT and Entry Requirement validation and return to the Course Enrolment (validated by DPT rules) screen.
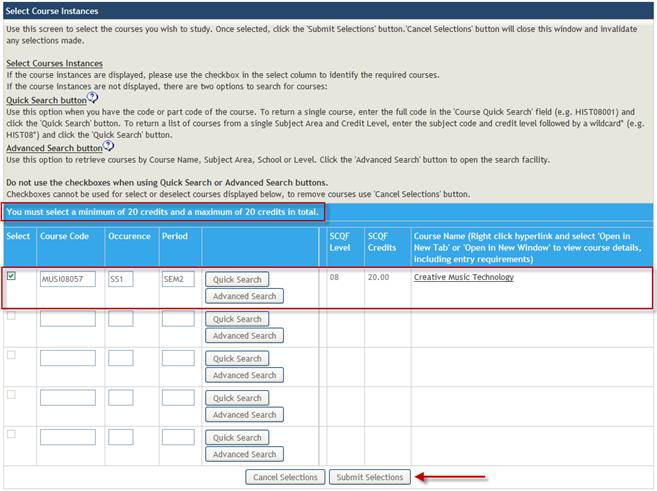
The selected course is displayed against the Optional Course requirement.
Now that selections have been made for all of the student’s Optional Course requirements these should be submitted using the Submit Selections button.
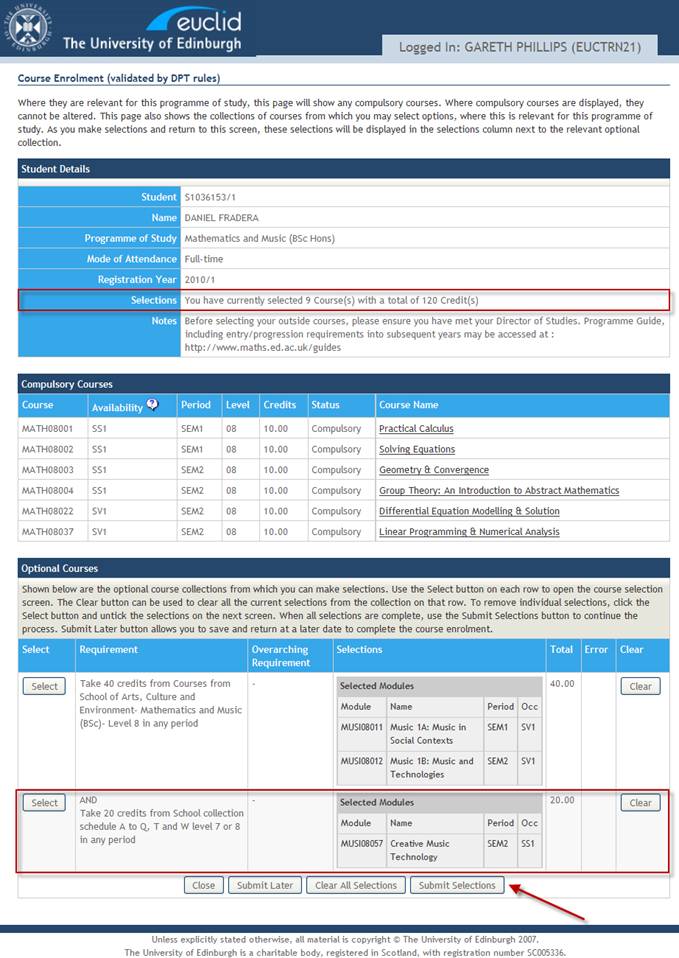
Submit Selections, View the Student Timetable & Confirm Selections >>