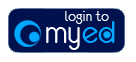
Introduction
This EUCLID software provides Administrative staff with the tools to upload groups and registers and allow Tutors to record attendance for tutorials and small teaching groups online.
It provides:
- A screen to allow staff to upload the relevant groups for a course and the associated Tutors for the group. This is in the form of a CSV upload.
- A screen to allow staff to upload the register of Students expected to attend the tutorial group. This is in the form of a CSV upload.
- A screen to allow Administrative staff
- to view for a given course details of the groups set up.
- the tutors allocated to a given grouping
- the register taken for a course for a given date range for monitoring registers are being input.
- allow access to fill in a register for a Tutor.
- Option to print out a register on paper if required.
The instructions below provide guidance for Administrative staff to:
1. Load Tutorial Groups (including Tutors)
A new screen has been developed to allow staff to upload details of the groups for courses from external sources such as Learn /Timetabling or a spreadsheet. The external source is golden copy of this data, and the information is only being loaded into EUCLID so that the Tutors can see the registers.
The upload of the data will be all or nothing so if Administrative staff are changing the details for a course they should re-load ALL of the data for the course. So all of the groups need to be loaded and then all of the registers.
This new screens will be available within the Engagement container found on the Student page within EUCLID.
To load the Groups pick this option and then navigate to the CSV file.
File Format
COURSE CODE /GROUP CODE/GROUP NAME/TUTOR (UUN) e.g.
SCIL08004 1 Group 1 – Monday 10am RMCCALLU
SCIL08004 1 Group 1 – Monday 10am KOSTERBThings to note
- The validation checks that the file headers are correct and displays an error if not correct. Extra columns can be included and will be ignored as long as the 4 required columns are present.
- File needs to be a CSV format file.
- If there is more than one Tutor for the group then the load will expect there to be two rows in the file.
- The upload can be used to upload more than one course a time.
- If two rows have the same Course Code/Group Code / Tutor these will be ignored and only one group Tutor created.
- When running the process for a given course code this will replace all of the groups and the registers will be removed so be aware you are doing the whole lot each time.
- If a group code starts with ALL there is no need to upload a register afterwards as subsequent processing will assume that this group includes everyone registered on a course. This list will update automatically if students enrol on the course or withdraw.
Validation
The upload will show all the errors in the file and WILL NOT load any of the file until all the errors are fixed. The following is being validated.
- All fields are mandatory
- Course Code valid and active.
- Group Code correct length (10)
- Group Code name correct length (150) will truncate
- UUN valid in EUCLID as a member of Staff
Post Validation
Once all errors have been fixed the process will confirm this and ask you to save.
Once you have saved the upload, the tutorial groups will be available to see on the Tutorial Groups Screen. See below.
2. Load Group Registers
This process will allow the users to upload the students for each group this needs to be done once the groups have been loaded through the first step as it will not load a register unless the tutor group is already loaded.
Pick the Register Screen
File Format
COURSE CODE/GROUP CODE/Student UUN e.g.
SCIL08004
1
S0838012
SCIL08004
1
S1125462
SCIL08004
1
S1208133
SCIL08004
1
S1207990
SCIL08004
1
S1322437
SCIL08004
1
S1322447
SCIL08004
1
S1323628
SCIL08004
1
S1327194
SCIL08004
1
S1327748
SCIL08004
1
S1328328
SCIL08004
1
S1328505
Upload the File
Things to Note
- The upload will validate the headers are correct
- Duplicate rows will be ignored in the file and a single row loaded.
- The file processing is all or nothing so you need to fix all of the errors before the file will load.
- The file can contain data for multiple courses and multiple groups.
- Data will be deleted for all of the courses groups when you choose to save, so you need to load all the groups for a course again not just the ones which are changing.
- There is no need to upload a register for a group which codes starts with ALL as the processing will assume this relates to everyone on a course.
Validation
The load will show all the errors in the file and WILL NOT load until all the errors are fixed. The following is being validated.
- Course Code is valid
- Group Code correct length (10)
- UUN for the student is for a either a new or fully matriculated student
- Student Registered on Course
Post Validation
Once all the errors have been corrected EUCLID will confirm this and ask you to save.
Once saved the tutorial groups will be available to see on the Tutorial Groups View screen.
3. View Tutorial Groups and Registers
A new option is available in the Engagement container under the Student page within EUCLID . This screen allows Administration staff to do the following:
- Select the course which you want to look at using the dynamic list box.
- View groups for a given course.
- View the registers for the groups for a given course.
- View all of the events created for these groups as counts for the different types on the different dates. To give a view as to whether attendance is being recorded or not.
- Use the register to create events for a group on behalf of the tutor accessing the same screen as the tutor. Open Register option.
- Print out a paper register of the group If required.